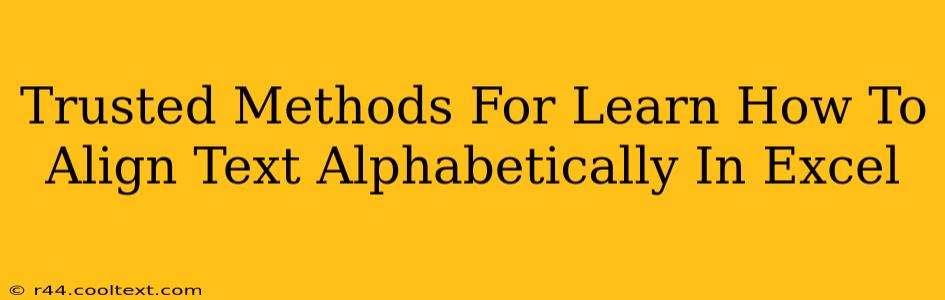Are you struggling to alphabetize text in your Excel spreadsheets? Don't worry, you're not alone! Many users find this task daunting, but it's actually quite straightforward once you know the right techniques. This comprehensive guide will walk you through several trusted methods for aligning text alphabetically in Excel, ensuring your data is organized and easy to read.
Understanding the Basics: Sorting vs. Aligning
Before we dive into the methods, it's crucial to understand the difference between sorting and aligning. Aligning refers to the visual placement of text within a cell (left, center, right). Sorting, on the other hand, rearranges the entire rows or columns based on the values within a specific column. Alphabetizing text in Excel primarily involves sorting.
Method 1: Using the Sort Feature (The Most Common Method)
This is the simplest and most widely used method for alphabetizing text in Excel.
Steps:
- Select your data: Highlight the entire range of cells containing the text you want to alphabetize. Make sure to include the header row if you have one.
- Access the Sort feature: Go to the "Data" tab on the Excel ribbon. Click on the "Sort" button.
- Specify the sort column: In the "Sort" dialog box, select the column containing the text you want to alphabetize from the "Sort by" dropdown menu.
- Choose the order: Select "A to Z" for ascending alphabetical order or "Z to A" for descending order.
- Click "OK": Excel will rearrange your data according to your specifications.
Pro-Tip: If you have multiple columns and want to sort by a secondary column if there are ties in the primary column, you can specify that in the "Then by" section of the "Sort" dialog box.
Method 2: Using the Sort & Filter Feature (For Advanced Sorting)
The Sort & Filter feature offers a more visual approach to sorting, especially helpful for larger datasets.
Steps:
- Select your data: As before, highlight the entire data range.
- Click the "Sort & Filter" button: This is located in the "Data" tab on the Excel ribbon. A dropdown menu should appear next to each column header.
- Sort by clicking the dropdown: Click the dropdown arrow of the column you want to alphabetize.
- Select your sort order: Choose "Sort A to Z" or "Sort Z to A" from the menu.
Method 3: Using VBA Macro (For Automation and Complex Scenarios)
For advanced users who frequently perform this task or need to handle more complex sorting scenarios, a VBA macro can automate the process. This method is beyond the scope of this beginner-friendly guide, but you can find numerous online resources demonstrating VBA code for alphabetizing text in Excel. Remember to always back up your data before running any macros.
Troubleshooting Common Issues
- Numbers within text: If your text contains numbers, Excel will sort them numerically rather than alphabetically. You might need to adjust your data or use a more advanced sorting technique.
- Case sensitivity: Excel's default sorting is case-insensitive. "apple" and "Apple" will be treated as the same.
- Errors: Double-check your data for any errors or inconsistencies that might interfere with the sorting process.
By mastering these methods, you'll significantly improve your Excel skills and efficiently manage your data. Remember to practice regularly to reinforce your learning. Happy alphabetizing!