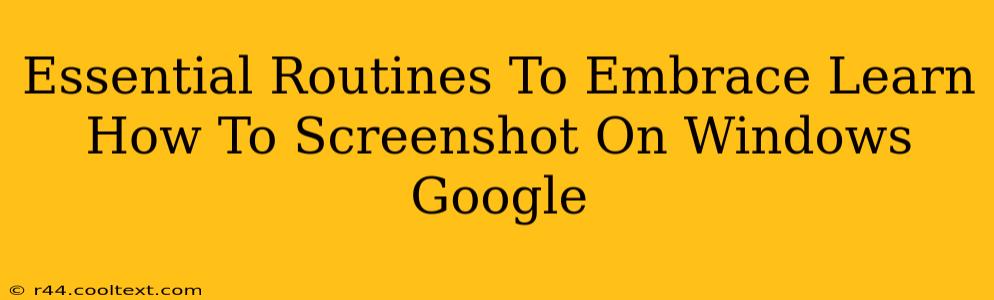Taking screenshots is a fundamental skill in today's digital world, whether you're a student, professional, or casual computer user. Knowing how to quickly and easily capture images from your Windows screen can significantly boost your productivity and streamline your workflow. This guide will cover essential screenshot routines and methods, ensuring you master this crucial Windows skill.
Mastering the Art of the Screenshot: Different Methods for Different Needs
Windows offers a variety of ways to capture screenshots, each designed for specific situations. Understanding these methods will allow you to choose the best technique for every scenario.
1. The Classic Print Screen (PrtScn) Key: Capturing Your Entire Screen
The simplest method involves using the Print Screen key (often abbreviated as PrtScn or Print Scrn). Located on your keyboard, usually near the top right, pressing this key copies an image of your entire screen to your clipboard. You can then paste this image (Ctrl+V) into an image editor like Paint, Photoshop, or even a word processor like Microsoft Word. This is the quickest method for grabbing a full-screen image.
2. Alt + Print Screen: Snapping Specific Windows
Need to capture only a specific window and not the entire desktop? The combination Alt + Print Screen is your solution. This shortcut captures only the active window, saving you the trouble of cropping later. Again, paste the image (Ctrl+V) into your preferred image editor.
3. Windows Key + Print Screen: Saving Directly to a File
For a more streamlined approach, use the Windows Key + Print Screen shortcut. This automatically saves a screenshot of your entire screen as a PNG file in your "Pictures" folder, specifically within a "Screenshots" subfolder. No pasting required! This method is perfect for quick captures that you want to save directly.
4. Windows Key + Shift + S: The Snipping Tool on Steroids
Introduced in later versions of Windows, the Windows Key + Shift + S shortcut activates the built-in snipping tool. This allows for more precise screenshotting. You can select a rectangular area, a free-form area, a window, or a full-screen capture. The captured image is then copied to your clipboard, ready to be pasted. This is ideal for capturing specific sections of your screen with precision.
Beyond the Basics: Enhancing Your Screenshot Workflow
Once you've mastered the basic screenshot techniques, consider these tips to further enhance your workflow:
- Annotate Your Screenshots: Use image editing software to add highlights, arrows, text boxes, or other annotations to your screenshots. This makes them clearer and easier to understand.
- Optimize File Size: Large screenshots can consume considerable storage space. Consider compressing your screenshots after capturing them to reduce their size. Many image editors have built-in compression capabilities.
- Use Third-Party Screenshot Tools: While Windows offers robust built-in tools, numerous third-party applications provide additional features like screen recording, scrolling screenshots, and more advanced editing options.
Conclusion: Screenshot Mastery for Enhanced Productivity
Learning different screenshot methods on Windows empowers you to efficiently capture and share information. Mastering these techniques will undoubtedly enhance your productivity and streamline your digital interactions, regardless of whether you're troubleshooting a technical issue, creating tutorials, or simply sharing a fun moment online. Remember to practice these methods to make them second nature!