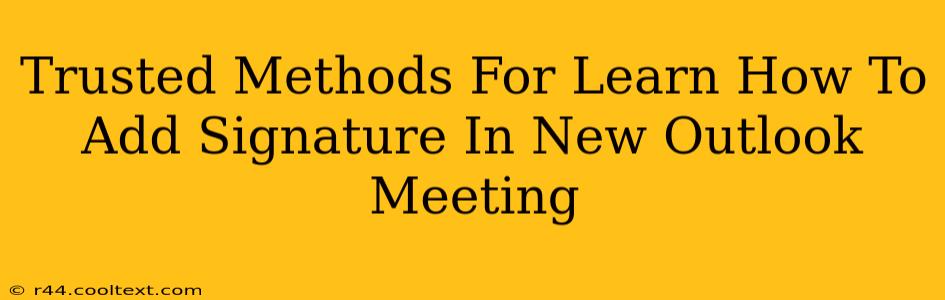Adding a professional signature to your Outlook meeting invitations is crucial for branding and providing essential contact information. This guide outlines trusted methods to ensure your signature consistently appears in every new meeting you schedule. We'll cover various approaches, catering to different Outlook versions and user preferences.
Understanding Outlook Signature Placement
Before diving into the how-to, understanding where your signature appears is key. Your Outlook signature will be added to the body of the meeting invitation, appearing below the meeting details. It won't be added to the subject line.
Method 1: Setting a Default Signature in Outlook
This is the most straightforward method, ensuring your signature is automatically included in all future meeting requests.
Steps:
- Open Outlook: Launch your Microsoft Outlook application.
- Access Signature Settings: Navigate to File > Options > Mail.
- Signatures: Locate the "Signatures" section. You'll see options to create, edit, or delete signatures.
- Create/Edit Signature: Click "New" to create a new signature or select an existing one to edit. Give your signature a name (e.g., "Main Signature").
- Compose Your Signature: In the editing window, compose your signature using text, formatting (bold, italics), images, and links as desired. Remember to keep it concise and professional.
- Choose Default Signature: In the "Choose default signature" section, select which accounts (if you have multiple) should use this signature for new emails and new meetings. This is crucial for ensuring your signature appears in meeting requests.
- Save Changes: Click "OK" to save your changes.
Now, every new meeting invitation you create in Outlook will automatically include your pre-defined signature.
Method 2: Manually Adding a Signature to an Individual Meeting
If you prefer more control or need to use different signatures for various meetings, you can manually add your signature to each invitation.
Steps:
- Create New Meeting Request: Open a new meeting request in Outlook.
- Compose the Body: In the body of the meeting request, manually type or paste your signature at the end.
- Send the Meeting: Send the meeting invitation as usual.
Method 3: Utilizing Outlook Templates (Advanced)
For advanced users needing consistent formatting and complex signatures, creating an Outlook meeting template is a powerful option. This method pre-formats the entire meeting invitation, including your signature. Instructions for creating templates are readily available via Microsoft's support documentation (search for "create Outlook meeting template").
Troubleshooting Tips
- Signature Not Appearing: Double-check your signature settings to ensure it's correctly assigned to new meetings and that you haven't accidentally disabled the signature option.
- Image Issues: If you include images in your signature, verify they are correctly linked and accessible.
- HTML Signatures: Outlook supports HTML signatures allowing richer formatting, but improper HTML can cause display issues. Test your signature across different Outlook versions and email clients before using it widely.
Keyword Optimization and SEO
This post is optimized for keywords like: "Outlook signature," "add signature Outlook meeting," "Outlook meeting signature," "create Outlook signature," "default Outlook signature," "meeting invitation signature," "how to add signature Outlook," "Outlook signature settings," "HTML signature Outlook meeting." Further off-page SEO would involve promoting this content on social media and relevant forums. Internal linking to other related articles on Outlook configuration would also improve SEO.