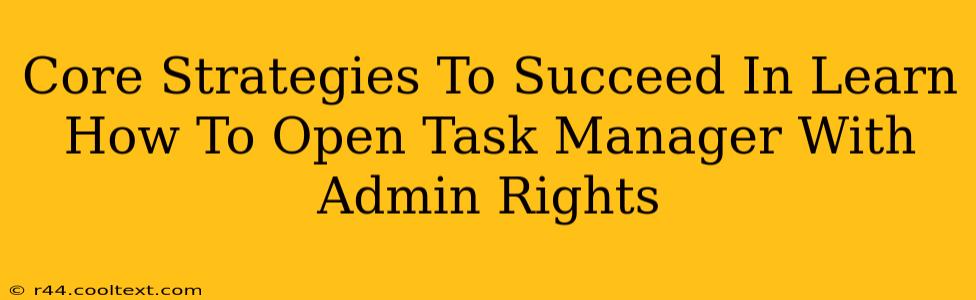Opening Task Manager with administrator rights is crucial for troubleshooting many Windows issues and managing system processes effectively. This guide outlines core strategies to achieve this, ensuring you have the necessary control over your system. We'll cover multiple methods, addressing common user challenges and providing detailed steps for each.
Understanding the Need for Admin Rights in Task Manager
Before diving into the methods, it's essential to understand why you might need admin rights within Task Manager. Standard user accounts have limitations; they cannot terminate certain processes or access specific system settings. Admin rights grant elevated privileges, enabling you to:
- End unresponsive processes: A frozen program might require admin privileges to forcibly close.
- Manage startup programs: Control which applications launch automatically upon startup.
- Monitor system performance: Access detailed system resource usage data.
- Troubleshoot critical errors: Investigate and resolve system-level problems.
- Manage user accounts: Control user access and permissions.
Method 1: Using the Right-Click Context Menu
This is the most straightforward method. It leverages the built-in Windows functionality.
-
Locate the Task Manager icon: This is usually found in the system tray (bottom-right corner of the screen). If it's not visible, press Ctrl + Shift + Esc on your keyboard.
-
Right-click the Task Manager icon: A context menu will appear.
-
Select "Run as administrator": This option will launch Task Manager with elevated privileges. You may be prompted to confirm your choice.
-
Confirm your choice: If a User Account Control (UAC) prompt appears, click "Yes" to grant administrator permissions.
Method 2: Using the Search Function
Windows Search provides another convenient way to access Task Manager with admin rights.
-
Open the Windows Search bar: This is usually located next to the Start button.
-
Type "Task Manager": The Task Manager application should appear in the search results.
-
Right-click "Task Manager": A context menu will appear.
-
Select "Run as administrator": This launches Task Manager with elevated privileges.
-
Confirm your choice: Click "Yes" on the UAC prompt (if any).
Method 3: Using the Command Prompt (Advanced Users)
For experienced users, the Command Prompt provides an alternative method.
-
Open the Command Prompt as administrator: Search for "cmd," right-click "Command Prompt," and select "Run as administrator."
-
Type
taskmgrand press Enter: This will launch Task Manager with administrator rights.
Troubleshooting Common Issues
- UAC prompt doesn't appear: Ensure that User Account Control is enabled in your Windows settings.
- Task Manager still doesn't open with admin rights: Try restarting your computer. If the problem persists, a more significant system issue might require further troubleshooting.
Conclusion
Successfully opening Task Manager with administrator rights is crucial for effective system management and troubleshooting. By using the methods outlined above, you can confidently manage your Windows system and resolve many common issues. Remember to always exercise caution when modifying system processes and only undertake actions you understand fully. This guide provides a comprehensive overview; always refer to official Microsoft documentation for advanced system administration.