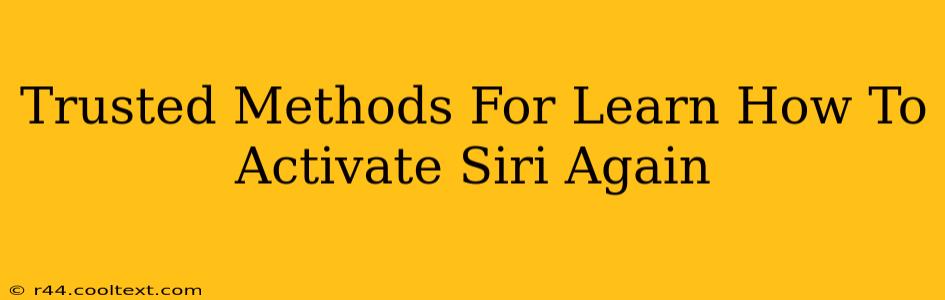Siri, Apple's intelligent virtual assistant, offers seamless integration into your Apple devices. However, sometimes Siri might stop working, leaving you frustrated and unable to access its helpful features. This comprehensive guide outlines trusted methods for reactivating Siri on your iPhone, iPad, or Mac, ensuring you can once again enjoy its convenience.
Why is Siri Not Working?
Before diving into solutions, let's briefly explore potential reasons why Siri might have become unresponsive:
- Accidental Deactivation: Perhaps you inadvertently disabled Siri in your device's settings.
- Software Glitches: A minor software bug could be interfering with Siri's functionality.
- Microphone Issues: Problems with your device's microphone can prevent Siri from hearing your commands.
- Network Connectivity: Siri relies on an internet connection; a weak or absent connection can hinder its operation.
- Outdated Software: An outdated iOS or macOS version might lack compatibility with the latest Siri features.
Proven Methods to Reactivate Siri
Let's explore the most effective ways to get Siri working again on your Apple devices.
1. Check Siri Settings: The Simplest Solution
The most common reason for Siri malfunction is simply that it's been turned off. Here's how to check and re-enable it:
iPhone/iPad:
- Open the Settings app.
- Tap on Siri & Search.
- Ensure the toggle switch next to Listen for "Hey Siri" is turned ON. If not, switch it on.
- You might also need to enable Press Side Button for Siri (or Press Home for Siri on older devices) depending on your preferred activation method.
Mac:
- Open System Preferences.
- Click on Siri.
- Make sure the Enable Ask Siri checkbox is selected.
2. Restart Your Device: A Quick Fix
A simple restart often resolves temporary software glitches that can interfere with Siri's operation. This is a quick and easy troubleshooting step you should always try first.
3. Update Your Software: Crucial for Compatibility
Outdated software can cause compatibility issues. Always keep your iOS or macOS updated to the latest version to ensure optimal performance and access to the newest Siri features.
iPhone/iPad:
- Go to Settings > General > Software Update.
Mac:
- Click on the Apple menu in the top-left corner of your screen.
- Select System Preferences > Software Update.
4. Check Microphone Functionality: Listen Up!
If Siri isn't responding, ensure your device's microphone is working correctly. Try recording a voice note or using another voice-activated app to test the microphone. Clean the microphone opening if necessary.
5. Verify Internet Connection: Siri Needs to Connect
Siri relies on a stable internet connection. Check your Wi-Fi or cellular data connection. Try connecting to a different network if possible to rule out network-related problems.
6. Reset All Settings (Last Resort): A Clean Slate
If none of the above steps work, resetting all settings on your device can resolve underlying software conflicts. Note: This will reset your device's settings to their defaults, but it will not erase your data.
iPhone/iPad:
- Go to Settings > General > Transfer or Reset iPhone/iPad > Reset > Reset All Settings.
Mac: This option is generally not recommended for Macs unless specifically directed by Apple Support.
Troubleshooting Beyond the Basics
If you've tried all these steps and Siri still isn't working, consider these additional actions:
- Contact Apple Support: Apple's support team can offer personalized assistance and troubleshooting specific to your device and situation.
- Check for Hardware Issues: If you suspect a hardware problem with your microphone or other components, visit an Apple Store or authorized service provider for professional diagnosis and repair.
By following these trusted methods, you should be able to reactivate Siri and once again enjoy its convenient features. Remember to always keep your software updated and maintain a stable internet connection for optimal Siri performance.