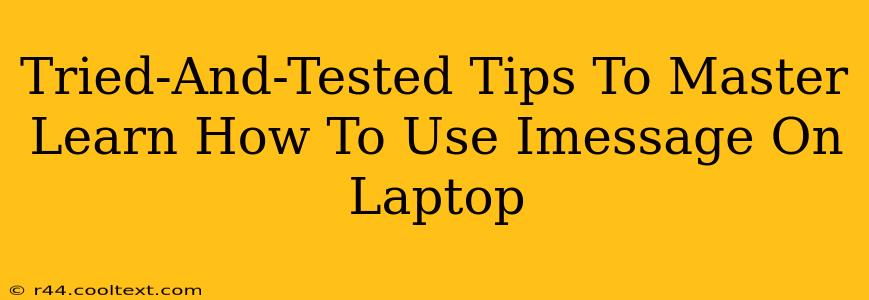iMessage, Apple's popular messaging service, is no longer limited to iPhones. You can now enjoy seamless iMessage communication directly from your laptop, keeping you connected wherever you are. But navigating the intricacies of using iMessage on your laptop can be tricky for some. This guide provides tried-and-tested tips to master iMessage on your laptop, ensuring you stay connected effortlessly.
Setting Up iMessage on Your Laptop: A Step-by-Step Guide
Before diving into advanced tips, let's ensure you've correctly set up iMessage on your Mac or Windows laptop. This is crucial for a smooth messaging experience.
For macOS Users:
- Ensure Continuity is Enabled: Go to
System Preferences > Messages. Make sure "Enable this account on other devices" is checked. This allows your iMessage account to sync across your Apple devices. - Sign In with Your Apple ID: Use the same Apple ID you use on your iPhone or iPad. This links your iMessage account across all devices.
- Check for Updates: Keep your macOS and Messages app updated to benefit from the latest features and bug fixes.
For Windows Users (using the iMessage app for Windows):
- Download the iMessage app: Download and install the official iMessage app from the Microsoft Store.
- Sign in with your Apple ID: Use the same Apple ID you use on your iPhone or iPad.
- Enable Notifications: Configure notification settings within the iMessage app to receive alerts for new messages.
Mastering iMessage on Your Laptop: Advanced Tips & Tricks
Once you've set up iMessage, these tips will elevate your messaging experience:
1. Utilize Keyboard Shortcuts:
Mastering keyboard shortcuts significantly speeds up your messaging. Common shortcuts include:
- Command + N: Create a new message.
- Command + Enter: Send a message.
- Up/Down Arrows: Navigate through previous messages.
- Command + K: Insert a link.
2. Manage Notifications Effectively:
Customize your notification settings to avoid interruptions while maintaining awareness of new messages. Adjust notification sounds, banners, and alerts to suit your preference. This is crucial for managing focus and productivity.
3. Leverage Rich Media:
iMessage supports a wide range of rich media, enhancing your communication. Share images, videos, GIFs, and even audio messages directly from your laptop, enriching your conversations.
4. Use iMessage Features:
Explore features such as:
- Reactions: Quickly respond to messages with emojis.
- Tapbacks: Offer short, immediate feedback to messages.
- Threads: Organize group conversations for better clarity and readability.
5. Sync Messages Across Devices:
With seamless integration across your Apple devices, messages sent or received on your laptop will appear on your iPhone, iPad, and vice versa. This ensures consistency and convenience.
Troubleshooting Common iMessage Issues
Here are solutions for some common issues you may encounter:
- iMessage not working: Check your internet connection, restart your device, and ensure you're signed in with the correct Apple ID.
- Messages not syncing: Verify that Continuity is enabled on all your devices.
- Slow message delivery: Check your internet connection for stability and speed.
By following these tried-and-tested tips, you'll master using iMessage on your laptop, ensuring a more efficient and enjoyable communication experience. Stay connected effortlessly and boost your productivity with these simple yet effective strategies. Remember to regularly check for updates to your operating system and the Messages app to benefit from improvements and bug fixes.