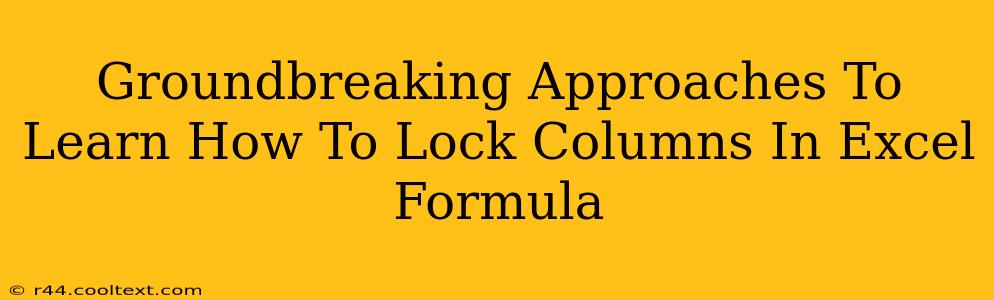Freezing panes in Excel is a great feature, but what if you need to lock specific columns within a formula, regardless of whether you scroll or adjust the spreadsheet? This is where cell referencing with dollar signs ($) comes in handy. This guide offers groundbreaking approaches to mastering this crucial Excel skill.
Understanding Absolute and Relative Cell References
Before diving into locking columns, let's grasp the fundamentals of cell referencing in Excel formulas. When you create a formula, you typically use cell references like A1, B2, etc. These are relative references. When you copy a formula, these references adjust relative to their new location.
For example, if you have =A1+B1 in cell C1 and you copy it down to C2, the formula in C2 becomes =A2+B2. The references have shifted down one row.
However, you can create absolute references using the dollar sign ($). This prevents the reference from changing when you copy or move the formula. There are three types:
- Absolute Column Reference:
$A1- The column (A) remains fixed, while the row (1) adjusts relatively. - Absolute Row Reference:
A$1- The row (1) remains fixed, while the column (A) adjusts relatively. - Absolute Cell Reference:
$A$1- Both the column (A) and row (1) remain fixed.
Locking Columns in Excel Formulas: The Ultimate Guide
Now, let's get to the core of locking columns. Imagine you want to sum values in column A, regardless of where your formula is placed. You would use an absolute column reference:
Example: Let's say you have data in column A (A1:A10) and you want to sum those values in cell C1. You would use the formula: =SUM($A$1:$A$10). Copying this formula to any other cell will still sum the values in column A.
Why this is groundbreaking: This method isn't just about simple sums. It allows you to create flexible formulas that remain accurate even when you insert or delete rows, or copy the formula across multiple sheets.
Advanced Techniques for Locking Columns
Let’s explore some more advanced scenarios and techniques:
-
Locking Multiple Columns: You can lock multiple columns within a single formula. For instance, to sum values from column A and B (range A1:B10), you would use:
=SUM($A$1:$B$10). Both column A and column B are locked. -
Locking Columns with Other Relative References: Combining absolute and relative references provides ultimate flexibility. For example,
=SUM($A1:A$10)would lock column A but allow the row to adjust. -
Using Absolute References with Other Functions: The technique of locking columns applies to all Excel functions, including
AVERAGE,COUNT,VLOOKUP,HLOOKUP, and many more.
Troubleshooting Common Mistakes
-
Forgetting the Dollar Sign: The most common mistake is forgetting to use the dollar sign ($) when attempting to lock a column or row. Double-check your formulas carefully.
-
Incorrect Placement of the Dollar Sign: Ensure you place the dollar sign before the column letter to lock the column and before the row number to lock the row.
Conclusion: Mastering Locked Columns for Enhanced Efficiency
Mastering the art of locking columns in Excel formulas significantly enhances efficiency and accuracy. By understanding absolute and relative referencing, you can build dynamic and robust spreadsheets that adapt to changes without losing their integrity. This ability is essential for data analysis, financial modeling, and many other applications. Now, go forth and conquer your spreadsheets with confidence!