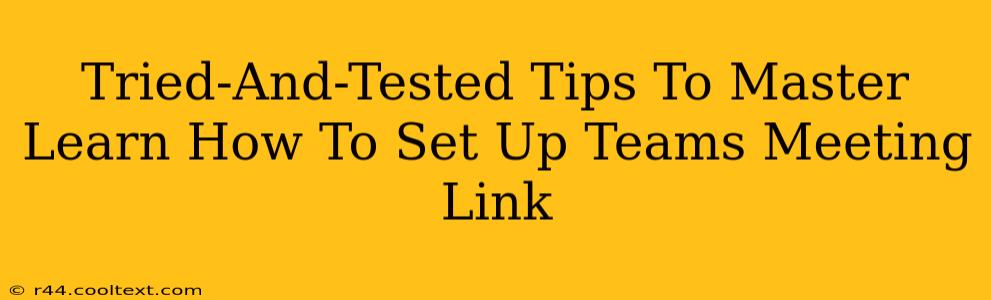Are you struggling to set up Microsoft Teams meeting links? Do you find the process confusing or time-consuming? This comprehensive guide provides tried-and-tested tips to master setting up your Teams meeting links quickly and efficiently, ensuring smooth and professional virtual meetings every time. We'll cover everything from scheduling a meeting to sharing the link and troubleshooting common issues.
Understanding the Basics of Microsoft Teams Meeting Links
Before diving into the tips, let's quickly review the fundamentals. A Microsoft Teams meeting link is a unique URL that allows participants to join your meeting. This link is generated automatically when you schedule a meeting in Teams. Understanding how this link works is crucial for effective meeting management.
Key Components of a Teams Meeting Link
A typical Teams meeting link includes several components:
- Meeting ID: A unique identifier for your specific meeting.
- Meeting Password (optional): Added for enhanced security, especially for sensitive discussions.
- Join URL: The actual link participants click to join the meeting.
Tried-and-Tested Tips for Setting Up Your Teams Meeting Link
Here are some proven strategies to streamline the process of creating and managing your Microsoft Teams meeting links:
1. Scheduling Meetings Directly in Microsoft Teams
This is the most straightforward method. Within the Teams application, navigate to the "Calendar" section, select "New meeting," and fill in the necessary details. Teams automatically generates a unique meeting link upon saving.
Pro Tip: Always double-check the meeting details, including date, time, and invitees, before scheduling to avoid errors.
2. Using Outlook Calendar Integration
If you use Outlook, you can schedule Teams meetings directly from your calendar. This integrates seamlessly, ensuring all your meetings are centralized in one location. Click "New Meeting" in Outlook, and select "Teams Meeting."
Pro Tip: Utilize Outlook's recurring meeting feature for regularly scheduled sessions to save time and ensure consistency.
3. Generating Meeting Links for Instant Meetings
Need a quick meeting? You can create an instant meeting link directly within Teams. Navigate to the "Meet now" option to generate a link immediately. This is perfect for impromptu discussions or quick collaborations.
Pro Tip: Communicate the meeting link promptly to participants when using instant meetings.
4. Customizing Meeting Options for Enhanced Control
Microsoft Teams provides options to customize your meeting settings, such as:
- Lobby: Enable the waiting room to control participant entry.
- Recording: Choose to record meetings for later review.
- Live Captions: Enhance accessibility with real-time captions.
Pro Tip: Tailor your meeting options based on the specific needs and context of each meeting.
5. Sharing Your Teams Meeting Link Efficiently
Once you've created your meeting link, ensure it's shared effectively with participants. Consider:
- Email: Include the link directly in the meeting invitation.
- Instant Messaging: Share via Teams chat or other messaging platforms.
- Calendar Invites: Automatic inclusion in calendar invites is most efficient.
Pro Tip: Test your link before sending it out to ensure it's functioning correctly.
Troubleshooting Common Microsoft Teams Meeting Link Issues
Despite the simplicity, you might encounter some challenges. Here are solutions to common issues:
- Link Not Working: Double-check the link for any typos and ensure the meeting is scheduled correctly.
- Participants Can't Join: Verify that the meeting hasn't been canceled and that participants have the necessary permissions.
- Audio/Video Issues: Ensure participants have properly configured their audio and video settings.
By following these tried-and-tested tips, you can become a Microsoft Teams meeting link master, ensuring seamless and efficient virtual meetings. Remember to consistently check for updates and improvements within the platform to optimize your meeting management.