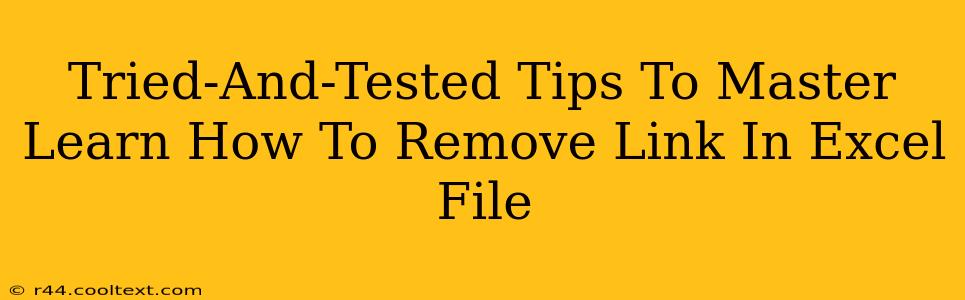Removing hyperlinks from your Excel spreadsheets might seem like a simple task, but knowing the most efficient methods can save you significant time and effort, especially when dealing with large datasets. This comprehensive guide provides tried-and-tested tips to help you master the art of link removal in Excel, ensuring your spreadsheets are clean, efficient, and easy to manage.
Understanding Excel Hyperlinks
Before diving into the removal process, let's understand what constitutes a hyperlink in Excel. A hyperlink is essentially a clickable piece of text or an image that directs you to another file, website, or even a specific location within the same workbook. These links are often embedded within cells and can be easily identified by their underlined appearance and often a different text color (usually blue).
Methods to Remove Hyperlinks in Excel
There are several ways to remove hyperlinks from your Excel files, catering to different needs and levels of expertise. Here are some of the most effective methods:
Method 1: The Right-Click Method (Single Link Removal)
This is the simplest method, ideal for removing individual hyperlinks.
- Locate the Hyperlink: Identify the cell containing the hyperlink you want to remove.
- Right-Click: Right-click on the cell with the hyperlink.
- Select "Remove Hyperlink": From the context menu that appears, choose the "Remove Hyperlink" option.
This method instantly removes the link, leaving the underlying text or image intact.
Method 2: The "Edit" Menu (Multiple Links, Same Sheet)
This is efficient for removing multiple hyperlinks located within the same worksheet.
- Select Cells: Select all the cells containing the hyperlinks you wish to remove.
- Open the "Edit" Menu: Navigate to the "Edit" menu in the Excel ribbon. You might need to open the "Home" tab.
- Select "Links": Under the "Edit" menu, you will find "Links". Click on it to open the list of links in the current sheet.
- Remove Links: Select the links you wish to remove (or select all) and click "Remove Link".
This method offers a more streamlined approach than repeatedly right-clicking.
Method 3: VBA Macro (Large Datasets, Multiple Worksheets)
For those handling large datasets or numerous spreadsheets with hyperlinks, a VBA macro offers the most efficient solution. This requires some familiarity with Visual Basic for Applications (VBA), but the payoff is substantial time savings.
Note: We will not provide the VBA code here as it is too complex for a basic guide and can vary based on your specific needs and requirements. There are numerous online resources providing VBA scripts for removing hyperlinks in Excel. Always exercise caution when using VBA macros from untrusted sources. Back up your data before running any macro.
Method 4: Using "Find and Replace" (Removing specific URLs)
This is a useful method for removing hyperlinks containing a specific URL string.
- Open the "Find and Replace" window: Go to the "Home" tab and click "Find & Select," then choose "Replace".
- Find what: In the "Find what" field, input the exact URL or a part of the URL you want to remove. Be precise!
- Replace with: Leave the "Replace with" field empty.
- Replace All: Click "Replace All" carefully. This will replace all occurrences of the specified URL string with nothing.
- Remove Hyperlinks: After the Find and Replace operation, the links associated with the replaced string will also be removed. Check the sheet to ensure that all needed changes are made.
Caution: Be extremely cautious when using "Replace All," as it applies changes indiscriminately. Test on a copy of your file before applying it to your original.
Maintaining Clean Spreadsheets
Regularly removing unnecessary hyperlinks keeps your Excel files efficient and prevents potential issues such as broken links and unexpected redirects. Remember to always back up your files before attempting any large-scale modifications. Following these methods will help you manage your Excel files effectively and maintain data integrity.