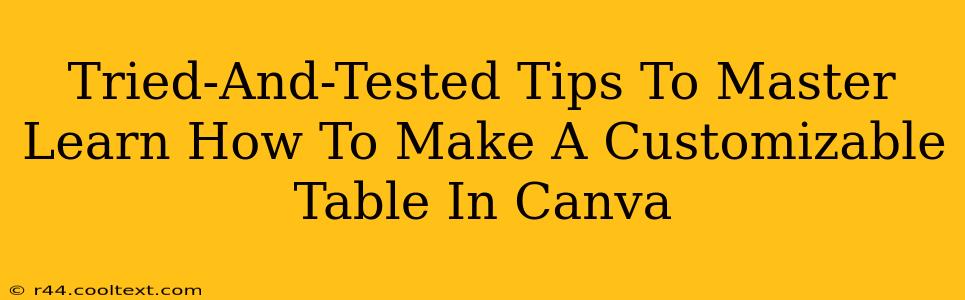Canva has become a go-to design tool for many, offering a user-friendly interface and a vast library of resources. But did you know its capabilities extend beyond simple graphics? Creating customizable tables in Canva is surprisingly easy and opens up a world of possibilities for presentations, reports, social media posts, and more. This guide provides tried-and-tested tips to help you master this valuable skill.
Why Use Canva for Tables?
Before diving into the how-to, let's understand why Canva excels at table creation:
- Ease of Use: Canva's drag-and-drop interface makes table design intuitive, even for beginners. No complex software or coding is required.
- Customization: Beyond basic functionality, you can deeply customize your tables with various fonts, colors, and background images, aligning perfectly with your brand aesthetic.
- Collaboration: Canva's collaborative features allow seamless teamwork, perfect for projects requiring multiple inputs.
- Integration: Easily download your finished tables in various formats (PNG, JPG, PDF) for diverse applications.
Step-by-Step Guide: Creating Your Canva Table
Let's create a stunning table! Here's a breakdown of the process:
1. Accessing the Table Element:
- Log in to your Canva account.
- Start a new design or open an existing one.
- In the left-hand sidebar, search for "table." You'll see a variety of table templates and sizes.
- Choose a template that best suits your needs. You can always adjust the number of rows and columns later.
2. Adding and Editing Content:
- Click on each cell to add your text, images, or other elements.
- Easily adjust the column width and row height by dragging the borders.
3. Customizing Your Table's Appearance:
This is where Canva truly shines! Let's explore the customization options:
- Fonts: Experiment with different fonts to match your brand or project theme. Canva offers a wide selection, both free and premium.
- Colors: Change the text color, background color of individual cells, or even the entire table's background. Maintain consistency with your brand palette.
- Spacing: Adjust the spacing between rows and columns to improve readability and visual appeal.
- Borders: Choose from various border styles, weights, and colors to create the perfect visual effect. You can even remove borders entirely for a minimalist look.
- Backgrounds: Add background images or colors to individual cells or the entire table to add visual interest. Remember to maintain readability; avoid overly busy backgrounds.
4. Adding Images and Icons:
Elevate your table with visuals!
- Upload your own images or choose from Canva's extensive stock library.
- Add icons to represent data points or add visual cues.
5. Downloading Your Masterpiece:
Once you're satisfied with your customizable table, download it in your preferred format. Consider the intended use when selecting your file type.
Pro Tips for Canva Table Mastery:
- Plan your layout: Before starting, sketch out your table structure to ensure efficiency.
- Maintain consistency: Use consistent fonts, colors, and styles throughout your table for a professional look.
- Use white space effectively: Avoid cramming too much information into each cell. Use whitespace to improve readability.
- Consider accessibility: Use sufficient contrast between text and background colors for optimal readability.
Beyond the Basics: Advanced Canva Table Techniques
Explore Canva's advanced features to truly unlock your table-creating potential:
- Linking cells: Create interactive tables with clickable links within cells, directing users to external resources.
- Using templates: Start with pre-designed templates to save time and jumpstart your design process.
- Branding your tables: Apply your brand's logo and color scheme consistently for a cohesive brand identity.
Mastering Canva's table creation feature opens up numerous creative possibilities. By implementing these tips, you can design professional, engaging, and customizable tables for a variety of applications. So, unleash your inner designer and start creating!