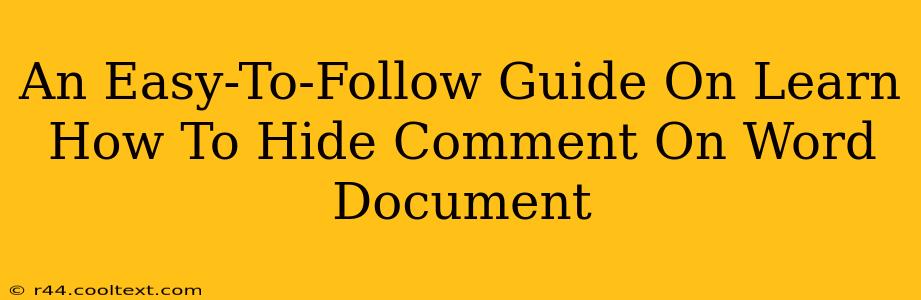Comments in Word documents are incredibly useful for collaboration and feedback. But sometimes, you need to temporarily hide those comments to get a cleaner view of your document. Maybe you're sending it to someone who doesn't need to see the comments, or perhaps you're just ready for a distraction-free editing session. Whatever the reason, hiding comments in Microsoft Word is a simple process. This guide will walk you through it step-by-step.
Why Hide Comments in Your Word Document?
Before we dive into the how, let's briefly discuss why you might want to hide comments in your Word document. There are several compelling reasons:
- Clean Document View: Comments can clutter a document, making it difficult to focus on the main text. Hiding them provides a cleaner, more streamlined reading experience.
- Sharing with Others: When sharing your document with someone who doesn't need to see the comments (e.g., a client or a less technically savvy colleague), hiding them prevents confusion and keeps the focus on the final product.
- Distraction-Free Editing: For focused editing sessions, hiding comments eliminates distractions and allows you to concentrate on the task at hand.
- Preparing for Printing: Hiding comments ensures that they won't be printed alongside your document, saving ink and paper.
Hiding Comments in Microsoft Word: A Step-by-Step Guide
Now, let's get to the heart of the matter – how to actually hide those comments. The process is straightforward, regardless of your Word version (though minor visual differences might exist).
Step 1: Access the "Review" Tab
Locate the "Review" tab in the Word ribbon at the top of the screen. If you don't see it, you might need to customize your ribbon to display it.
Step 2: Locate the "Comments" Group
Within the "Review" tab, you'll find a group of options related to comments. This group usually contains buttons for showing, hiding, and deleting comments.
Step 3: Click "Hide Comments"
Look for a button that says "Hide Comments" (or a similar icon – often depicting a speech bubble with a slash through it). Click this button.
That's it! Your comments are now hidden. Your document will display the main text without any comment balloons obscuring it.
Showing Hidden Comments Again
Once you're ready to view the comments again, simply follow the same steps and click the "Show Comments" button (it usually appears in the same place, next to or replacing the "Hide Comments" button).
Troubleshooting and FAQs
- Comments still showing? Double-check that you've selected the correct button. Make sure you're not accidentally using a different view mode that might still show comments despite hiding them.
- Different Word Version? While the steps are largely consistent, minor variations in the interface might exist between different versions of Microsoft Word. If you have difficulty locating the "Hide Comments" button, use the Word's built-in search function to find the command directly.
This simple guide has provided you with an easy way to manage the visibility of comments in your Word documents, leading to a more efficient and focused workflow. Remember to use the "Show Comments" option whenever you need to access the feedback again. Happy editing!