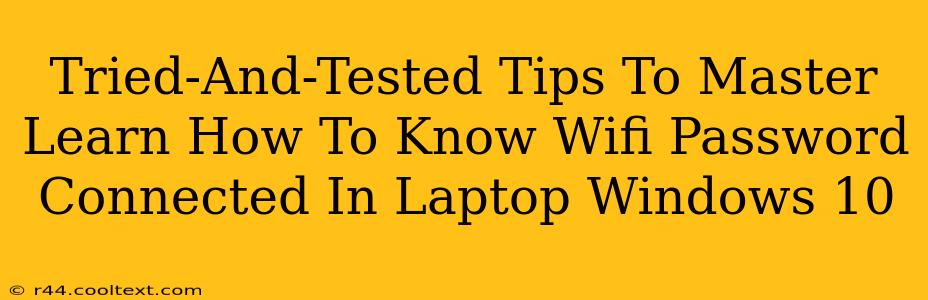Knowing your WiFi password is crucial, whether you need to connect a new device or troubleshoot network issues. This guide provides tried-and-tested methods to find your Windows 10 connected WiFi password, ensuring a seamless and secure connection experience.
Understanding the Importance of Knowing Your WiFi Password
Before diving into the methods, let's understand why knowing your WiFi password is essential:
- Connecting New Devices: Adding new laptops, smartphones, tablets, or smart home devices to your network requires the password.
- Troubleshooting: If you experience connectivity problems, knowing your password is crucial for reconnecting or resetting your network.
- Network Security: Regularly checking your password helps ensure network security and prevents unauthorized access.
- Sharing with Guests: Providing the password to guests or visitors requires you to know it first.
Methods to Find Your Windows 10 Connected WiFi Password
Here are several effective ways to retrieve your Windows 10 connected WiFi password:
1. Using the Command Prompt (cmd)
This is a powerful built-in Windows tool for accessing system information. This method only works if you are currently connected to the WiFi network.
- Open Command Prompt as Administrator: Search for "cmd" in the Windows search bar, right-click on "Command Prompt," and select "Run as administrator."
- Type the Command: Paste the following command and press Enter:
netsh wlan show profile name="YourWiFiNetworkName" key=clear(Replace "YourWiFiNetworkName" with the actual name of your WiFi network). - Find the Password: The output will display the "Key Content" section, revealing your WiFi password.
Important Note: This method requires administrative privileges.
2. Using Third-Party Apps (Proceed with Caution)
Several third-party apps claim to retrieve WiFi passwords. However, exercise caution when using such apps, as some might contain malware or compromise your system security. Thoroughly research any app before downloading and installing it. We do not endorse or recommend any specific third-party applications for this purpose.
3. Checking Your Router's Configuration Page
This is a reliable way to find the password, assuming you know your router's IP address and login credentials.
- Access Your Router: Open your web browser and enter your router's IP address in the address bar (usually 192.168.1.1 or 192.168.0.1).
- Login: Enter your router's username and password (check your router's documentation if you've forgotten them).
- Find WiFi Settings: Look for a section related to WiFi, Wireless, or Wireless Settings.
- Locate the Password: The password for your WiFi network will be listed under the security settings.
Maintaining WiFi Password Security
Once you've retrieved your password, remember to keep it secure:
- Don't share it unnecessarily.
- Change your password regularly.
- Use a strong password with a combination of uppercase and lowercase letters, numbers, and symbols.
- Enable WPA2/WPA3 encryption for enhanced security.
By following these tried-and-tested methods, you can efficiently and securely retrieve your Windows 10 connected WiFi password. Remember to always prioritize your network security.
Keywords: Windows 10 WiFi password, find WiFi password, retrieve WiFi password, connected WiFi password, netsh wlan, router password, WiFi security, network security, Windows 10 network settings.