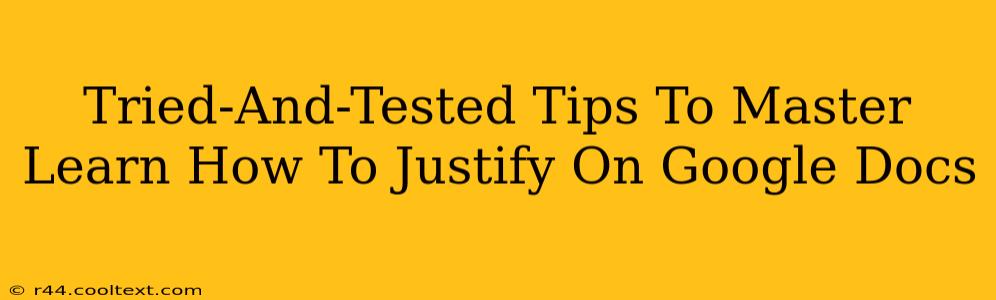Are you tired of your Google Docs documents looking uneven and unprofessional? Do you dream of perfectly aligned text, with that crisp, clean look that screams "polished"? Then mastering text justification in Google Docs is a must! This comprehensive guide provides tried-and-tested tips to help you achieve perfectly justified text every time. Let's dive in!
Understanding Text Justification
Before we get into the how-to, let's quickly clarify what text justification means. Justification refers to how your text is aligned within its margins. Common justification options include:
- Left-justified: Text aligns to the left margin. This is the default setting in most word processors.
- Right-justified: Text aligns to the right margin. Useful for things like page numbers.
- Centered: Text is centered horizontally between the margins.
- Justified: Text is aligned evenly along both the left and right margins, creating a clean, block-like appearance. This is what we'll be focusing on.
How to Justify Text in Google Docs: The Quick Method
Justifying text in Google Docs is remarkably simple. Here's the quickest way to do it:
- Select the text: Highlight the portion of your document you want to justify.
- Open the formatting toolbar: This usually appears at the top of your Google Doc.
- Click the justification button: Look for the icon that resembles a line of text aligned to both margins. Click it. Your selected text will instantly become justified!
Advanced Justification Techniques
While the basic method is straightforward, here are some advanced tips to enhance your justification skills and create truly professional-looking documents:
1. Handling Unwanted Gaps
Justified text can sometimes result in awkwardly large gaps between words. To mitigate this:
- Adjust line spacing: Slightly increasing your line spacing can help distribute words more evenly.
- Use hyphens: Google Docs has an automatic hyphenation feature. Enable this to break up long words, reducing large gaps. You can find this option in the "File" menu under "Page setup."
- Reword sentences: Sometimes, the best solution is to rephrase sentences to improve word spacing.
2. Justifying Specific Sections
You don't need to justify your entire document. Apply justification only where appropriate, such as:
- Body paragraphs: Justified text works well for main body paragraphs.
- Formal documents: For reports, essays, or other formal documents, justification adds a professional touch.
- Avoid justification for: Titles, headings, lists, and captions usually look better with left or center justification.
3. Mastering Hyphenation Settings
Google Docs's hyphenation settings offer a level of control. Experiment with these options to fine-tune your justification:
- Automatic hyphenation: Enable this to allow Google Docs to automatically hyphenate words.
- Manual hyphenation: For greater control, you can manually insert hyphens.
- Hyphenation zone: This setting controls how close to the margin a word can be before it’s hyphenated.
Troubleshooting Common Justification Issues
Even with these tips, you might encounter some problems. Here are some solutions:
- Uneven spacing: Try adjusting line spacing or using the hyphenation tools.
- Ragged edges: Ensure your text is properly selected before applying justification.
- Unexpected behavior: Restarting your browser or clearing your cache might resolve any glitches.
Conclusion: Perfect Justification, Every Time
With these tried-and-tested tips, you're well on your way to mastering text justification in Google Docs. By understanding the basics and employing these advanced techniques, you can create polished, professional-looking documents that impress every time. So go ahead, justify your text and elevate your Google Docs game! Now you are equipped to create beautifully formatted documents with ease!