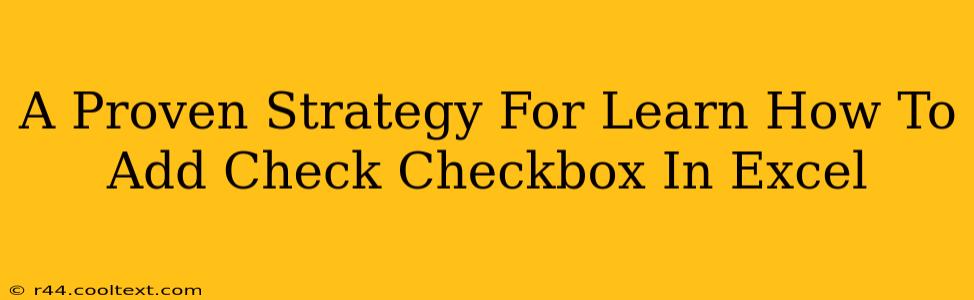Adding checkboxes to your Excel spreadsheets can significantly enhance their functionality, allowing for easier data entry and more interactive user experiences. This guide provides a proven strategy to master this essential Excel skill, ensuring you can efficiently add and utilize checkboxes in your work.
Understanding the Power of Checkboxes in Excel
Before diving into the how, let's understand the why. Checkboxes offer a user-friendly way to input Boolean data (TRUE/FALSE or Yes/No) into your spreadsheets. This is especially helpful for:
- Surveys and Forms: Create interactive forms where users can easily select options.
- Task Management: Track the completion status of tasks with a simple check or uncheck.
- Data Entry Simplification: Streamline data input by replacing complex dropdown menus or text entries.
- Conditional Formatting: Trigger actions or changes in your spreadsheet based on checkbox selection.
Step-by-Step Guide: Adding Checkboxes to Your Excel Spreadsheet
This section provides a clear, step-by-step guide to adding checkboxes to your Excel sheet. We'll cover both the Developer tab method and a VBA alternative for advanced users.
Method 1: Using the Developer Tab (Recommended)
-
Enable the Developer Tab: If you don't see the "Developer" tab in the Excel ribbon, you need to enable it. Go to File > Options > Customize Ribbon. Check the "Developer" box in the right-hand panel and click OK.
-
Insert a Checkbox: Navigate to the Developer tab. In the "Controls" group, click the Insert button. Select the Form Controls option and choose the Checkbox from the available options.
-
Place the Checkbox: Click on the cell where you want to place the checkbox. The checkbox will appear.
-
Link the Checkbox to a Cell: Right-click the checkbox and select Format Control. In the "Control" tab, locate the "Cell link" box. Select the cell where you want the checkbox's value (TRUE/FALSE) to be stored. Click OK.
-
Repeat as Needed: Repeat steps 2-4 to add more checkboxes as required.
Method 2: Using VBA (For Advanced Users)
For those comfortable with Visual Basic for Applications (VBA), you can programmatically add checkboxes. This method offers more control and customization options. However, it requires coding knowledge. A simple VBA example to add a checkbox to cell A1 and link it to cell B1:
Sub AddCheckbox()
Dim cb As OLEObject
Set cb = ActiveSheet.OLEObjects.Add(ClassType:="Forms.CheckBox.1", Link:=True, _
Left:=10, Top:=10, Width:=100, Height:=20)
cb.Object.Caption = "" 'Removes default caption
cb.Object.LinkedCell = "B1"
End Sub
Remember to open the VBA editor (Alt + F11) and paste this code into a module. Adjust the Left, Top, Width, and Height properties to control the checkbox's position and size.
Troubleshooting Common Issues
- Developer Tab Missing: Ensure you've followed the steps to enable the Developer tab correctly.
- Checkbox Not Linking: Double-check that you've correctly assigned a cell link in the Format Control dialog box.
- VBA Errors: Ensure your VBA code is error-free and correctly references the desired cells and objects.
Beyond the Basics: Advanced Techniques
Once you've mastered the basics, explore these advanced techniques to further enhance your Excel skills:
- Conditional Formatting: Use checkbox values to trigger conditional formatting rules, highlighting cells based on checkbox states.
- Data Validation: Combine checkboxes with data validation to enforce specific input rules.
- Macros and Automation: Create macros to automate tasks based on checkbox selections.
By following this proven strategy, you'll quickly learn how to add and effectively utilize checkboxes in your Excel spreadsheets, boosting your productivity and creating more dynamic and interactive workbooks. Remember to practice regularly to solidify your skills and explore the advanced techniques to unlock the full potential of Excel checkboxes.