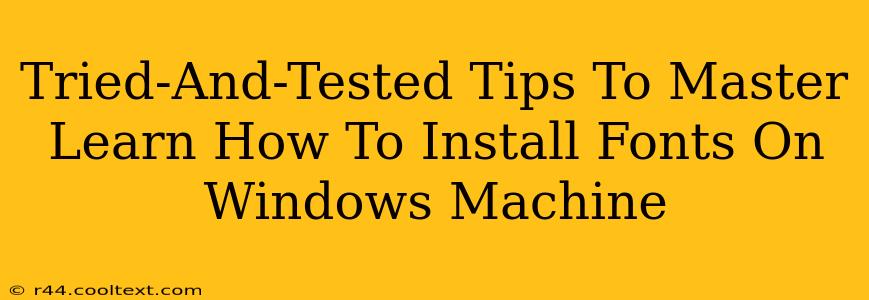Installing new fonts on your Windows machine can dramatically change the look and feel of your documents, websites, and applications. But knowing the best way to do it, and troubleshooting any issues that arise, is key. This guide provides tried-and-tested tips to help you master the process of font installation on Windows, ensuring a smooth and efficient experience.
Understanding Font Files
Before diving into the installation process, it's crucial to understand what font files are. Commonly, you'll encounter files with extensions like .ttf (TrueType Font), .otf (OpenType Font), and .woff (Web Open Font Format). These files contain the design data that defines how characters appear on your screen.
Method 1: The Classic Control Panel Approach
This is the most straightforward method for installing fonts on Windows.
Step-by-Step Guide:
- Locate Your Font File: Find the font file (
.ttf,.otf, etc.) you wish to install. You might have downloaded it, or it might be in a zipped folder. If zipped, extract the font file first. - Open the Control Panel: Search for "Control Panel" in the Windows search bar and open it.
- Access Fonts: In the Control Panel, click on "Appearance and Personalization," then select "Fonts."
- Install the Font: In the Fonts window, click "Install new font" at the top. Navigate to the location of your font file, select it, and click "Install." Windows will then add the font to your system.
- Verify Installation: After installation, type some text in a word processor or text editor. You should now see your newly installed font in the font selection dropdown menu.
Method 2: The Quick Drag-and-Drop Method
This method offers a faster alternative for installing individual fonts.
How it Works:
- Open the Fonts Folder: Open the Fonts folder using the same steps as above (Control Panel -> Appearance and Personalization -> Fonts).
- Drag and Drop: Locate your font file and simply drag and drop it into the open Fonts window. Windows will automatically install the font.
Troubleshooting Common Font Installation Issues
Even with the simplest methods, issues can sometimes arise. Here are some common problems and their solutions:
Problem: The Font Doesn't Appear in Applications
- Solution: Restart your computer. Sometimes, applications need a refresh to recognize newly installed fonts. If the problem persists, try reinstalling the font using either method described above.
Problem: Font Installation Fails
- Solution: Ensure you have the necessary administrator privileges. Try running the installation process as an administrator. Additionally, check if the font file is corrupted. Download it again from a trusted source.
Problem: Font Appears Corrupted or Displays Incorrectly
- Solution: The font file itself might be damaged. Try downloading a fresh copy. Verify compatibility with your operating system.
Optimizing Your Font Collection
Managing your fonts effectively is as important as installing them. Regularly review your installed fonts and remove any that are unused or cause conflicts. This helps to maintain system performance.
Conclusion
Installing fonts on your Windows machine is a straightforward process once you understand the methods involved. By following these tried-and-tested tips and troubleshooting techniques, you can confidently enhance the visual appeal of your digital projects. Remember to always download fonts from reputable sources to avoid security risks. With a bit of practice, you'll master font installation and enjoy the vast world of typographic possibilities.