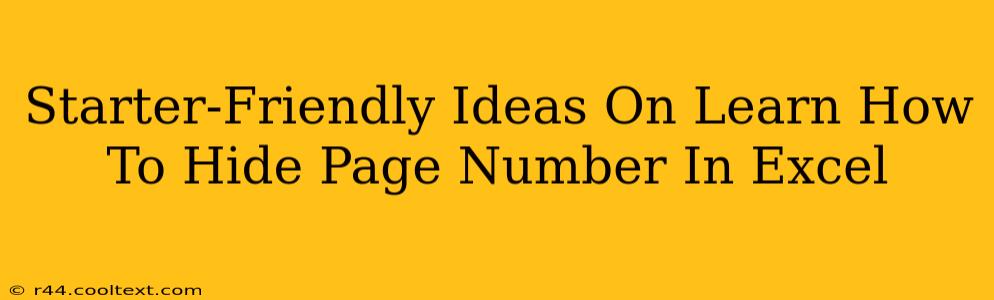Are you tired of those pesky page numbers cluttering up your beautifully formatted Excel spreadsheets? Do you want to print your data cleanly, without the distraction of page numbering? This guide offers beginner-friendly solutions to effectively hide page numbers in Excel, enhancing the professional look of your printed output.
Why Hide Page Numbers in Excel?
There are several reasons why you might want to hide page numbers in Excel:
- Clean Professional Look: Sometimes, page numbers simply don't fit the aesthetic of your document. Hiding them creates a cleaner, more polished appearance for presentations or reports.
- Specific Design Requirements: Certain design templates or branding guidelines might prohibit the inclusion of page numbers.
- Confidentiality: In some sensitive documents, page numbers might inadvertently reveal the total number of pages, potentially compromising confidentiality.
Simple Methods to Hide Page Numbers in Excel
Here are a few easy ways to achieve this, catering to different levels of Excel proficiency:
Method 1: The Header/Footer Route (Easiest)
This is the simplest method. Excel's header and footer functionality is built for this.
- Navigate to the "Insert" Tab: Click on the "Insert" tab in the Excel ribbon.
- Locate the Header & Footer: In the "Text" group, you'll see options for Header & Footer. Click on "Header & Footer."
- Edit the Header/Footer: You'll see a placeholder for page numbers. Simply delete the page number placeholder. You can customize the header and footer further if needed.
- Close the Header/Footer: Close the Header & Footer window to save your changes.
Method 2: Page Setup for Advanced Control
For more precise control over page layout and the absence of page numbers:
- Access Page Setup: Go to the "Page Layout" tab and click "Page Setup" in the "Page Setup" group. (Alternatively, you can use the keyboard shortcut
Ctrl + Pto open the print dialog box and click the "Page Setup" button) - Navigate to the "Header/Footer" Tab: In the "Page Setup" dialog box, select the "Header/Footer" tab.
- Uncheck "Page Numbers": In this tab, you'll find a checkbox for "Page numbers". Uncheck this box to disable page numbers.
- Apply & Close: Click "OK" to apply the settings and close the dialog box.
Troubleshooting Common Issues
- Page numbers reappear: Double-check both the Header/Footer settings and the Page Setup options to ensure page numbers are truly disabled. Sometimes, accidentally re-enabling either setting can cause the issue.
- Custom Header/Footer problems: If you've created a custom header/footer, ensure you've correctly removed or replaced the page number field within your custom design.
Beyond Hiding Page Numbers: Enhancing Your Excel Documents
While removing page numbers improves presentation, consider these additional tips for creating professional Excel documents:
- Consistent Formatting: Use consistent fonts, sizes, and colors throughout your spreadsheet.
- Data Validation: Implement data validation to ensure data accuracy and consistency.
- Charts and Graphs: Use charts and graphs to visualize data effectively.
By following these simple steps, you can effortlessly eliminate page numbers from your Excel spreadsheets, creating cleaner and more professional documents for printing and sharing. Remember to always save your work!