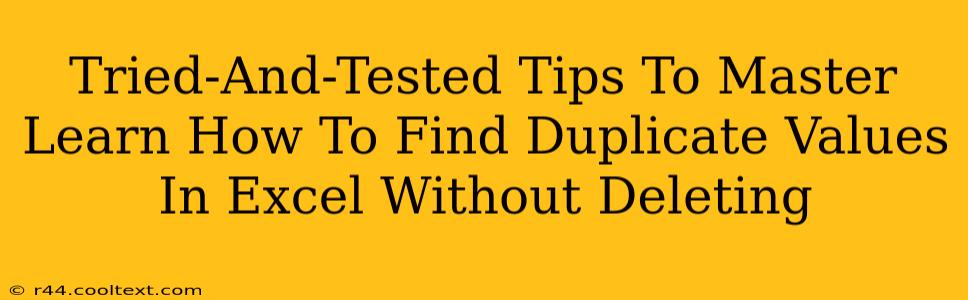Finding and managing duplicate values in Excel is a common task, crucial for data cleaning and analysis. Deleting duplicates is often the first thought, but sometimes you need to identify them without removing them. This might be for auditing purposes, highlighting inconsistencies, or preparing data for further analysis. This guide provides tried-and-tested methods to locate duplicate values in your Excel spreadsheets efficiently, without resorting to deletion.
Understanding the Need to Identify, Not Delete, Duplicates
Before diving into the techniques, let's understand why identifying duplicates without deletion is often preferable:
- Data Integrity: Deleting duplicates might lead to irreversible data loss, especially if the duplicates aren't truly redundant. Identifying them allows for careful review and decision-making.
- Auditing and Analysis: Pinpointing duplicates can reveal patterns and errors in data entry, providing valuable insights for improving data quality.
- Conditional Formatting: Highlighting duplicates enables quick visual identification, simplifying the process of further investigation and analysis.
- Advanced Analysis: Identified duplicates can be used as input for more complex analyses, such as identifying specific trends or anomalies within your dataset.
Proven Methods to Find Duplicate Values in Excel
Here are several effective techniques to locate duplicate values in your Excel spreadsheets, all without deleting the data:
1. Using Conditional Formatting for Visual Identification
This is the most straightforward approach, offering instant visual cues for duplicate identification.
Steps:
- Select the data range: Highlight the column (or columns) containing the values you want to check for duplicates.
- Conditional Formatting: Go to the "Home" tab and click on "Conditional Formatting."
- Highlight Cells Rules: Choose "Highlight Cells Rules," then select "Duplicate Values."
- Choose a Format: Select a format (e.g., fill color) to highlight duplicate cells.
This method instantly highlights all duplicate entries, allowing for quick visual scanning. This is particularly useful for large datasets where manually searching for duplicates would be time-consuming and error-prone.
2. Leveraging the COUNTIF Function
The COUNTIF function is a powerful tool for counting cells that meet a specific criterion. We can use this to identify duplicates.
Formula: =COUNTIF($A$1:$A$100,A1)>1
- Replace
$A$1:$A$100: This refers to the entire range of cells you're checking. Adjust this to your specific data range. - Replace
A1: This is the cell being checked for duplicates. The formula will automatically adjust this as you drag it down.
How it works: The formula counts how many times the value in cell A1 appears within the specified range. If the count is greater than 1, it means the value is a duplicate, and the formula will return TRUE; otherwise, it returns FALSE.
Drag this formula down to apply it to all cells in the column. You can then filter the results to show only the TRUE values, highlighting the rows containing duplicates.
3. Utilizing the Advanced Filter Feature
Excel's Advanced Filter offers another efficient way to extract or highlight duplicates.
Steps:
- Prepare a Criteria Range: Create a separate range of cells with a single row containing the heading of the column where you're looking for duplicates and a formula such as
COUNTIF($A$1:$A$100,A1)>1in the cell below the heading (adjusting the range as needed). - Advanced Filter: Go to the "Data" tab and click on "Advanced."
- Select Options: Choose "Copy to another location" and specify the source range (your original data), the criteria range (the range you created above), and the destination range (where you want the duplicates listed).
This method isolates and lists all rows containing duplicate values, providing a clear overview of the duplicates. You can modify the criteria to find unique values as well.
Conclusion: Mastering Duplicate Value Identification in Excel
Mastering the art of finding duplicate values in Excel is crucial for maintaining data accuracy and efficiency. By utilizing the methods described above—conditional formatting, COUNTIF, and the advanced filter—you can effectively identify duplicates without deleting them, enabling more informed decision-making and improved data analysis. Remember to adapt these techniques to your specific data sets and needs. Remember to always back up your data before undertaking any major data manipulation tasks.