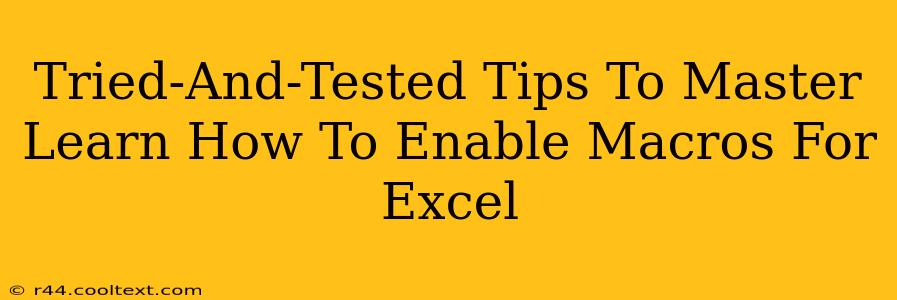Enabling macros in Microsoft Excel can significantly boost your productivity, automating tasks and streamlining workflows. However, understanding how to do this safely and effectively is crucial. This guide provides tried-and-tested tips to help you master enabling macros in Excel, ensuring both efficiency and security.
Understanding Excel Macros and Their Importance
Before diving into how to enable macros, let's clarify what they are and why they're so valuable. Macros are essentially mini-programs written in VBA (Visual Basic for Applications) that automate repetitive tasks within Excel. Think of them as shortcuts for complex actions. They can automate anything from simple data entry to complex calculations and report generation. This translates to:
- Increased Efficiency: Spend less time on tedious tasks and more time on strategic work.
- Reduced Errors: Automation minimizes the risk of human error in repetitive processes.
- Improved Productivity: Free up valuable time for more important tasks and projects.
- Data Consistency: Macros ensure uniformity in data handling and reporting.
How to Enable Macros in Excel: A Step-by-Step Guide
The process of enabling macros depends on your Excel version and security settings. However, the general steps remain consistent:
1. Opening an Excel File Containing Macros:
When you open a workbook containing macros, Excel will often display a security warning. This is a critical step designed to protect your system from potentially harmful code.
2. The Security Warning:
This warning typically presents you with several options:
- Enable Content: This is the option you select to run the macros within the workbook. Exercise caution! Only enable macros from trusted sources.
- Disable Content: This option prevents the macros from running. Choose this if you're unsure about the source of the file or if you're concerned about security.
- More Options: This button leads to more detailed security settings where you can adjust your macro security level.
3. Enabling Macros from Trusted Sources:
The most secure approach is to only enable macros from sources you know and trust. Consider these strategies:
- Digital Signatures: Look for digitally signed macros. A digital signature verifies the authenticity of the macro's creator and reduces the risk of malicious code.
- Known Sources: Only enable macros from workbooks downloaded from reputable websites or received from trusted colleagues.
- Reviewing the Macro Code: For advanced users, reviewing the macro code itself can help identify potential risks. However, this requires a good understanding of VBA programming.
4. Adjusting Macro Security Settings (More Options):
Accessing the "More Options" in the security warning allows you to adjust your Excel macro security level. The settings typically include:
- Disable all macros without notification: This is the most restrictive setting, preventing all macros from running.
- Disable all macros with notification: This setting will warn you about macros but prevent them from running automatically.
- Disable all macros except digitally signed macros: This setting allows only macros with a valid digital signature to run.
- Enable all macros: This setting is the least secure, enabling all macros without any warning. Only use this setting if you completely understand the risks involved.
Best Practices for Working with Macros
- Regularly update your antivirus software: This helps protect your computer from malware that might be disguised as macros.
- Only download files from trusted sources: Be cautious when downloading Excel files from unknown websites or email attachments.
- Scan downloaded files with an antivirus program before opening them: This adds an extra layer of security.
- Back up your work regularly: In case something goes wrong, having a backup will prevent data loss.
By following these tried-and-tested tips, you can effectively enable macros in Excel while mitigating security risks, unlocking the full potential of automation for enhanced productivity. Remember, security should always be your top priority when working with macros.