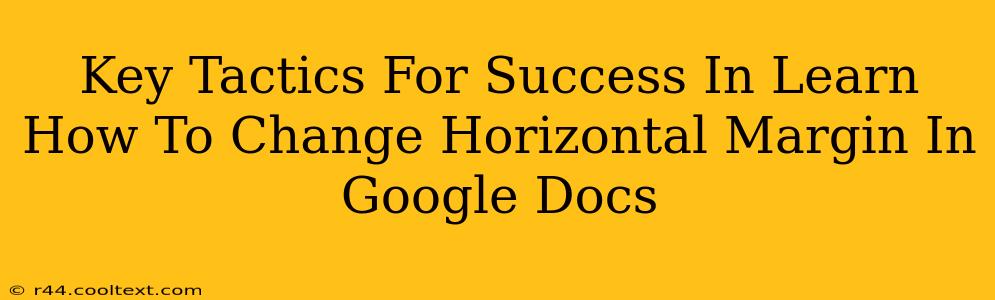Changing the horizontal margins in Google Docs is a simple yet powerful way to improve the look and feel of your documents. Whether you're crafting a professional report, a creative writing piece, or simply a letter to a friend, mastering margin control is a crucial skill. This guide will walk you through the process, providing key tactics for success.
Understanding Horizontal Margins in Google Docs
Before diving into the how, let's understand the why. Horizontal margins define the blank space on the left and right sides of your page. Adjusting them correctly impacts readability, aesthetics, and the overall professional appearance of your document. Too narrow, and your text looks cramped; too wide, and your document appears sparse. Finding the sweet spot is key.
Why Control Horizontal Margins Matters
- Improved Readability: Proper margins ensure comfortable reading. Cramped text strains the eyes, while excessive white space can feel disorienting.
- Professional Appearance: Consistent and appropriate margins contribute significantly to a polished and professional look, crucial for formal documents like resumes or reports.
- Enhanced Design: Margins are a fundamental element of page design. They create visual balance and allow for better integration of images and other elements.
- Printing Optimization: Correct margins prevent text from being cut off during printing, ensuring a clean and complete final product.
How to Change Horizontal Margins in Google Docs: A Step-by-Step Guide
Google Docs offers several ways to modify horizontal margins. Here are the most common methods:
Method 1: Using the Page Setup Menu
This is the most straightforward method:
- Open your Google Doc: Begin by opening the Google Doc you wish to modify.
- Navigate to File: Click on "File" in the top left corner of your screen.
- Select Page setup: Choose "Page setup" from the dropdown menu.
- Adjust Margins: In the pop-up window, you'll find options for "Margins." Here, you can select preset options (like "Narrow," "Normal," "Wide," or "Custom margins") or manually input your desired left and right margin values in inches, centimeters, or millimeters.
- Apply Changes: Click "OK" to apply your changes to the entire document.
Method 2: Using the Ruler
For more precise control, utilize the ruler:
- View the Ruler: Ensure the ruler is visible. If not, go to "View" > "Show ruler."
- Drag the Margin Markers: You'll see small markers at the edges of the ruler, representing the left and right margins. Click and drag these markers to adjust the margins to your liking. The changes are applied in real-time.
Method 3: Using Keyboard Shortcuts (for experienced users)
While less intuitive for beginners, keyboard shortcuts can speed up the process. Note that precise measurements are challenging with this approach. Experimentation is key to getting the perfect margins.
Best Practices for Horizontal Margins
- Consistency is Key: Maintain consistent margins throughout your document for a professional appearance.
- Consider Your Content: The ideal margin size depends on the content and its formatting. A document with large images might require wider margins than one with solely text.
- Readability First: Prioritize readability. Avoid margins that are too narrow or too wide. A standard margin is usually between 0.5 and 1 inch.
- Experiment and Refine: Don't be afraid to experiment with different margin settings until you find what works best for your document.
Mastering Google Docs: Beyond Margins
Understanding horizontal margins is just one aspect of mastering Google Docs. Explore other formatting options to enhance your documents further. Learn about font selection, paragraph styling, and image integration for a truly polished final product.
By following these tactics, you'll confidently adjust horizontal margins in your Google Docs, creating visually appealing and highly readable documents every time. Remember that consistent practice is the key to mastering these essential skills.