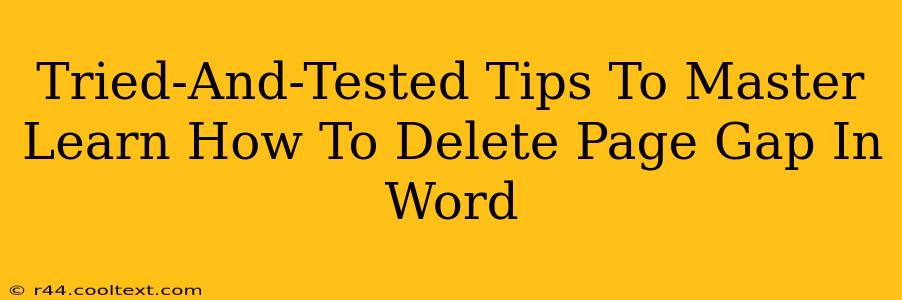Are you frustrated with those pesky page gaps in your Word document? Those annoying extra spaces between pages that just won't go away? You're not alone! Many Word users struggle with eliminating unwanted page breaks. This comprehensive guide provides tried-and-tested tips to help you conquer those gaps and achieve a clean, professional-looking document.
Understanding the Source of Page Gaps in Word
Before diving into solutions, let's identify the common culprits behind those frustrating page gaps:
- Extra Paragraph Marks: Often, the seemingly blank space isn't a true page break, but rather multiple paragraph marks or other hidden formatting characters.
- Forced Page Breaks: These are intentionally inserted breaks, often useful for specific layouts, but can be accidentally added, causing unwanted gaps.
- Section Breaks: These breaks divide a document into sections, each with its own formatting. Incorrectly placed section breaks can introduce gaps.
- Incorrect Header/Footer Settings: Overlapping or incorrectly formatted headers and footers can push content onto a new page, creating the illusion of a gap.
- Styles and Formatting: Inconsistent or conflicting styles applied to paragraphs can also contribute to unexpected page breaks.
How to Delete Page Gaps in Word: Practical Solutions
Here's a step-by-step guide to eliminating those troublesome gaps:
1. Show/Hide Formatting Marks
The first step is crucial: Show the hidden formatting marks. This allows you to visually identify paragraph marks, spaces, and other hidden characters that contribute to the perceived page gap.
- In Word (Windows): Go to the "Home" tab and click the "Show/Hide" paragraph mark button (it looks like a backwards "P").
- In Word (Mac): Go to the "View" menu and check the "Show/Hide" option.
Now you can see the real culprits!
2. Delete Extra Paragraph Marks and Spaces
Once the hidden characters are visible, carefully review the area around the page gap. Delete any extra paragraph marks (¶) or spaces that appear unnecessary. Often, multiple paragraph marks are the main cause. Simply select them and press the "Delete" key.
3. Check for Forced Page Breaks
Forced page breaks are represented by a dashed line across the page. If you find one where it's not needed, simply select and delete it.
4. Inspect Section Breaks
Section breaks (indicated by different symbols, depending on the type of break) can be tricky. If you suspect a section break is causing the gap, try deleting the section break and observing the result. If deleting it fixes the problem, consider if the section break was truly necessary or if you can rearrange your document to avoid it.
5. Examine Headers and Footers
Overlapping or incorrectly formatted headers and footers can be sneaky culprits. Check your header and footer settings to ensure they aren't pushing content onto a new page. You may need to adjust margins or other settings.
6. Review Styles and Formatting
Inconsistencies in styles and formatting can lead to unexpected page breaks. Review your paragraph styles and ensure that they are consistent and correctly applied throughout your document.
7. The "Select All and Shrink" Trick (For Stubborn Gaps)
If all else fails, try selecting the entire document (Ctrl+A or Cmd+A) and then slightly reducing the font size. Sometimes, this subtle adjustment is enough to eliminate a stubborn page gap by allowing more text to fit on a single page. Remember to adjust the font size back to your desired size afterward.
Prevent Future Page Gaps
By understanding the common causes and applying these solutions, you can effectively eliminate page gaps in your Word documents. Remember to always show formatting marks when editing to prevent future issues and maintain a consistently polished and professional look in all of your documents. Happy writing!