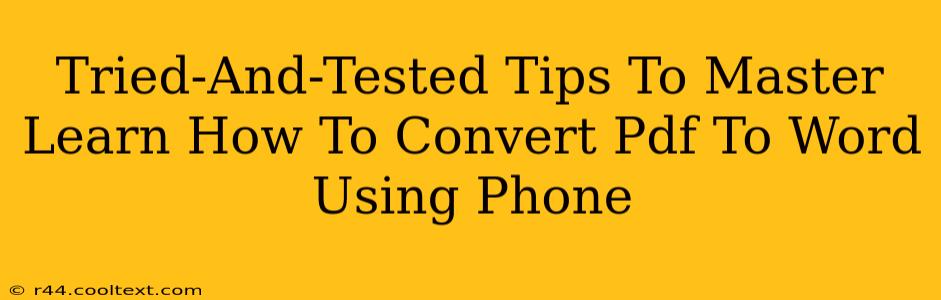Converting PDFs to Word on your phone might seem daunting, but with the right approach, it's surprisingly easy! This guide provides tried-and-tested tips to help you master this essential skill, saving you time and effort. We'll cover various methods, troubleshooting common issues, and maximizing efficiency.
Why Convert PDF to Word on Your Phone?
The ability to convert PDFs to Word documents directly on your smartphone offers incredible convenience. Imagine needing to edit a contract while on the go, or quickly extracting text from a PDF for a research paper – all without needing a computer! This capability is invaluable for:
- On-the-go editing: Quickly make changes to documents without needing a laptop.
- Text extraction: Easily copy and paste text from PDFs into other applications.
- Improved accessibility: Convert PDFs to a more readily editable format for easier reading and collaboration.
- Enhanced productivity: Streamline your workflow by handling document conversion directly on your mobile device.
Choosing the Right PDF to Word Converter App
The app store is flooded with PDF to Word converters. Choosing the right one can significantly impact the quality of your conversion and your overall experience. Look for apps with these key features:
- High accuracy: Ensure the app accurately converts text and formatting. Poor quality conversions can lead to frustrating editing sessions.
- User-friendly interface: A clean, intuitive interface is crucial for a seamless experience.
- Security: Prioritize apps with robust security measures to protect your sensitive documents.
- Offline functionality: Some apps offer offline conversion capabilities, which is beneficial if you don't always have an internet connection.
- Free version with limitations: Many apps offer a free version, perfect for testing the app before committing to a paid subscription.
Pro-Tip: Read user reviews before downloading any app to get a better understanding of its strengths and weaknesses.
Step-by-Step Guide to Converting PDFs on Your Phone
Once you've chosen a reliable app, the process is usually straightforward:
- Install the app: Download and install your chosen PDF to Word converter from your phone's app store.
- Open the app: Launch the app and grant the necessary permissions.
- Select the PDF: Choose the PDF you want to convert from your phone's storage.
- Initiate conversion: Tap the "Convert" or equivalent button to start the process.
- Save the Word document: Once the conversion is complete, save the resulting Word document to your phone's storage or cloud storage.
Troubleshooting Common Conversion Problems
Occasionally, you might encounter issues during the conversion process. Here are some common problems and solutions:
- Inaccurate text conversion: This often happens with complex PDFs. Try using a different app or adjusting the app's settings.
- Formatting issues: Some formatting might be lost during conversion. Manual adjustments may be needed after conversion.
- App crashes: Ensure your app is up-to-date and that your phone has enough storage space.
Maximizing Efficiency: Tips and Tricks
- Batch conversion: Many apps support batch conversion, allowing you to convert multiple PDFs simultaneously.
- Cloud integration: Apps that integrate with cloud storage services like Google Drive or Dropbox significantly streamline the workflow.
- Optical Character Recognition (OCR): If you're dealing with scanned PDFs (images of text), ensure your chosen app supports OCR for accurate text extraction.
By following these tips and choosing the right app, you can master the art of converting PDFs to Word documents on your phone and significantly improve your mobile productivity. Remember, finding the right app for your needs is key – explore different options to find the perfect fit!