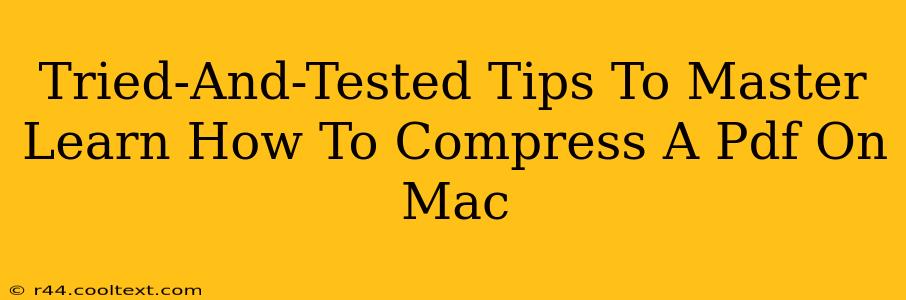Reducing the file size of your PDFs without sacrificing quality is crucial for efficient email communication, faster uploads, and easier sharing. This guide provides tried-and-tested methods to effectively compress PDFs on your Mac, ensuring optimal file size without compromising readability. Learn how to master PDF compression today!
Why Compress PDFs on Your Mac?
Before diving into the techniques, let's understand why PDF compression is essential:
- Faster Emailing: Large PDFs can clog inboxes and slow down sending and receiving times. Compression ensures quicker email delivery.
- Easier Sharing: Smaller file sizes facilitate simpler sharing across various platforms and devices.
- Reduced Storage Space: Compressed PDFs save valuable storage space on your Mac and cloud storage services.
- Improved Upload Speeds: Smaller files mean faster uploads to websites and online platforms.
Top Methods to Compress PDFs on Your Mac
Here are several effective methods to reduce your PDF file sizes, catering to different needs and levels of technical expertise:
1. Using Preview (Built-in Mac Application):
This is the simplest method, ideal for quick compression without needing extra software.
- Open your PDF: Launch Preview and open the PDF you wish to compress.
- Export as a smaller file: Go to "File" > "Export." In the export window, select "Reduce File Size" under "Quartz Filter."
- Save the compressed PDF: Choose a location and save the smaller file. Note that this method offers basic compression.
2. Utilizing System Preferences (For Multiple PDFs):
This method is efficient for batch compression, ideal for handling many files simultaneously.
- Locate Automator: Open Automator (located in Applications/Utilities).
- Create a new workflow: Choose "Quick Action" and select "PDFs" as the input. Add "Compress PDF" to the workflow.
- Customize settings: Adjust compression levels for desired file size.
- Save and use: Save your workflow and use it on multiple PDFs for swift batch compression.
3. Leveraging Third-Party Applications:
Several robust third-party applications offer advanced compression capabilities, allowing for fine-tuned control over file size and quality. Popular options include:
- PDF Compressor: Search the Mac App Store for reliable PDF compression tools. Many free and paid options offer varying degrees of compression and features. Remember to read reviews before downloading any application.
Remember: When using third-party apps, always download from trusted sources to prevent malware.
Choosing the Right Compression Method
The best method for compressing your PDF depends on your specific needs:
- For quick, simple compression: Use Preview.
- For batch compression: Utilize Automator.
- For advanced compression and control: Explore third-party applications.
Optimizing Your PDFs Before Compression
Before compressing, consider these pre-compression optimization steps for even better results:
- Reduce image resolution: High-resolution images significantly impact file size. Reduce the resolution of images before incorporating them into your PDF.
- Remove unnecessary elements: Delete any unnecessary elements from your PDF, such as unused layers or duplicate content.
By following these tips, you can efficiently compress your PDFs on your Mac, ensuring optimized file sizes without compromising content quality. Mastering PDF compression will significantly enhance your workflow and productivity.