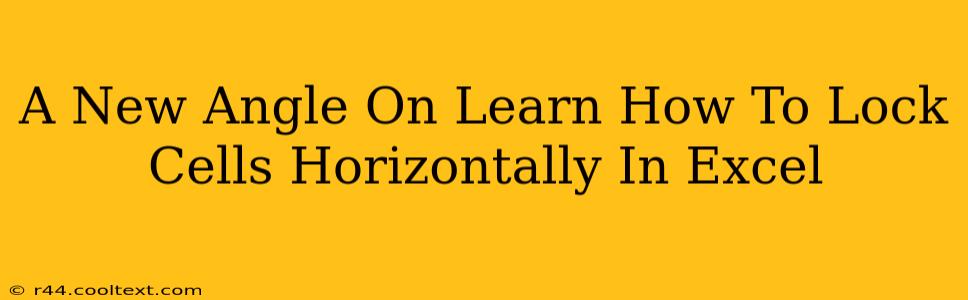Locking cells in Excel is a crucial skill for protecting your data and maintaining spreadsheet integrity. While many tutorials cover locking entire rows or columns, we'll delve into a technique often overlooked: locking cells horizontally. This method allows you to safeguard specific data within a row while leaving other parts editable, offering a level of control not always apparent with standard locking methods.
Why Lock Cells Horizontally?
The ability to lock cells horizontally provides granular control over your spreadsheet. This is particularly beneficial in scenarios where:
- You have a header row: Keeping your header row (containing column labels) locked prevents accidental deletion or modification while allowing for data entry in the rows below.
- Specific data needs protection: Perhaps certain crucial data points within a row need safeguarding while others can be freely edited. This selective locking ensures data integrity without restricting all editing within a row.
- Collaborative spreadsheets: In shared spreadsheets, horizontal cell locking can prevent colleagues from altering sensitive information while allowing them to work on other aspects of the data.
- Form creation: Building simple forms within Excel? Locking specific cells horizontally creates a structured, user-friendly interface that ensures data is entered correctly.
How to Lock Cells Horizontally in Excel: A Step-by-Step Guide
The process isn't directly labeled "horizontal cell locking" in Excel's interface. Instead, we leverage the existing locking mechanism in a strategic way. Here's how:
-
Select the Cells: Highlight the specific cells within the row you want to protect. This can be a single cell, a range of cells, or even an entire row (though locking the whole row achieves a similar result more directly).
-
Protect Worksheet: Navigate to the "Review" tab on the Excel ribbon. Click "Protect Sheet."
-
Customize Protection: A dialog box appears. Here's where the strategy comes in:
- Select "Protect worksheet and contents of locked cells": This is the standard protection option.
- Ensure "Select locked cells" is UNCHECKED: This is critical! If checked, users can still select the cells you intend to protect, even if they cannot edit them. Leaving this unchecked prevents selection, offering a stronger level of protection.
- Optional Settings: You can further customize settings like allowing users to select locked cells, insert rows and columns, or format cells. Adjust these options based on your specific needs. For the strictest protection, leave these unchecked.
-
Set a Password (Optional): For added security, enter and confirm a password. Remember this password, as you'll need it to unlock the sheet later.
-
Click "OK": Your selected cells within the row are now locked horizontally.
Beyond the Basics: Advanced Techniques
- Combining Horizontal and Vertical Locking: For ultimate control, combine this horizontal locking technique with traditional row or column locking to create highly-segmented protection within your spreadsheet.
- Using Data Validation: For more sophisticated control, employ data validation to restrict the types of data entered into specific cells, providing another layer of protection beyond simple cell locking.
- Conditional Formatting: Enhance user experience by using conditional formatting to highlight locked cells, providing a visual cue to users about which areas to avoid modifying.
Mastering Excel: A Continuous Journey
Learning to master Excel's features takes time and practice. By understanding techniques like horizontal cell locking, you can significantly enhance the organization, protection, and usability of your spreadsheets. This granular control allows for creating more robust and secure workbooks that are better suited for both individual and collaborative projects. Remember to save frequently and experiment with different settings to find the perfect balance between protection and accessibility for your specific needs.