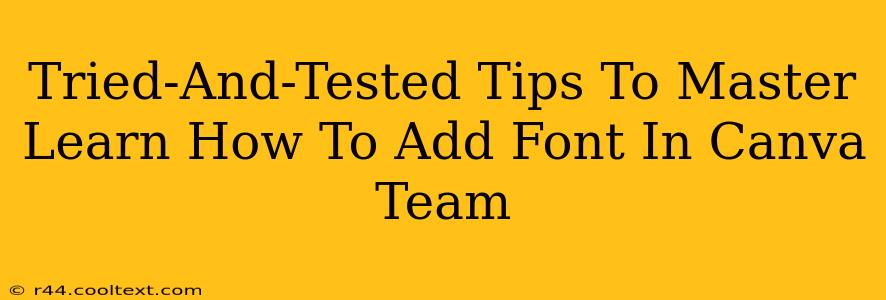Canva has revolutionized graphic design, making professional-looking designs accessible to everyone. But even with its intuitive interface, knowing how to effectively manage and add fonts can significantly elevate your designs. This guide provides tried-and-tested tips to master adding fonts in Canva, transforming your designs from good to great.
Understanding Canva's Font Options
Canva offers a vast library of free and premium fonts, categorized for easy browsing. You can explore fonts by style (serif, sans-serif, script, etc.), weight (bold, light, regular), and even by mood or occasion. Knowing where to find the right font is half the battle.
Navigating the Font Library
-
The Search Bar: Canva's search functionality is surprisingly powerful. Use specific keywords like "elegant serif font," "modern sans-serif," or even the name of a font you're looking for. Experiment with different search terms until you find what you need.
-
Font Categories: Browse through Canva's pre-categorized font collections. This is a great way to discover new fonts and find options you might not have considered otherwise.
-
Font Pairing Suggestions: Canva often suggests font pairings based on your current selection. Leveraging these suggestions can streamline your design process and help you create visually harmonious compositions.
Adding Fonts to Your Canva Designs
Once you've found the perfect font, adding it to your design is straightforward.
Adding Fonts from Canva's Library
-
Select the Text Element: Start by selecting the text element you want to modify.
-
Choose Your Font: In the text editor toolbar, click on the font name to open the font library. Browse, search, or use the suggested pairings to select your desired font.
-
Apply and Adjust: Once you've chosen a font, Canva instantly applies it to your text. You can further adjust the font size, style (bold, italic), and color to perfectly fit your design.
Uploading Your Own Fonts (Canva Pro Feature)
Canva Pro users have the added benefit of uploading their own custom fonts. This opens up a world of possibilities, allowing you to maintain brand consistency or use niche fonts not available in the standard library.
-
Access the Uploads Tab: Navigate to your uploads tab within Canva.
-
Upload Your Font Files: Upload the font files (.otf or .ttf) you want to add.
-
Use Your Uploaded Fonts: Once uploaded, your custom fonts will appear in the font library, ready for use in your designs. Remember: Only certain file types are supported; ensure your font files are compatible.
Tips for Font Selection and Usage
Choosing the right font is crucial for effective communication and visual appeal.
Font Pairing Strategies
- High Contrast: Pair fonts with distinctly different styles, like a serif and a sans-serif, for maximum readability and visual interest.
- Similar Weight: Use fonts with similar weights (e.g., regular, bold) to maintain design harmony.
- Consider Context: The font choice should align with the overall tone and message of your design. A playful script font might be perfect for an invitation, but not suitable for a corporate report.
Mastering Font Sizes and Styles
- Readability First: Prioritize readability. Choose font sizes that are easy to read, even from a distance.
- Hierarchy: Use different font sizes and weights to create visual hierarchy, guiding the viewer's eye to the most important information.
- Consistency: Maintain consistency in font usage throughout your design to create a cohesive and professional look.
By mastering these tips and tricks, you'll unlock Canva's font potential and create truly stunning designs. Remember to experiment, explore, and have fun with the process! Your designs will reflect your creativity and expertise.