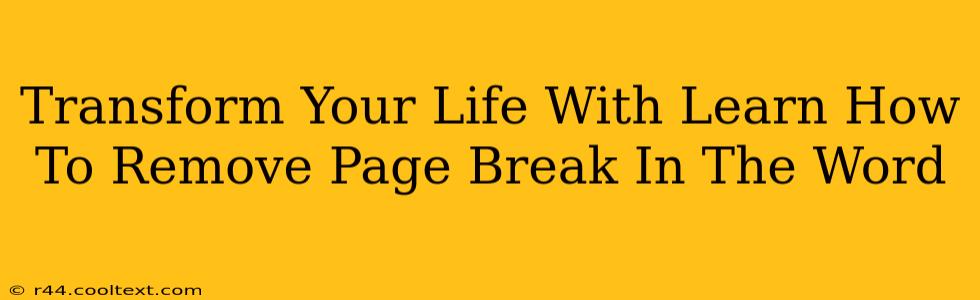Are you tired of battling stubborn page breaks in your Word documents? Do those unexpected, jarring breaks disrupt the flow of your work and leave you frustrated? You're not alone! Many users grapple with unwanted page breaks, wasting precious time and energy. But what if I told you that mastering the art of page break removal could significantly improve your productivity and even transform your workflow? This comprehensive guide will teach you how to effortlessly remove page breaks in Word, freeing you to focus on what truly matters – your content.
Understanding the Enemy: Unwanted Page Breaks in Word
Before we dive into the solutions, let's understand why these pesky page breaks appear in the first place. Often, they're the result of:
- Forced Page Breaks: These are intentionally inserted by the user (though sometimes accidentally!).
- Automatic Page Breaks: Word automatically inserts these to ensure proper formatting and layout, based on your page margins, font size, and other settings. Sometimes, these are perfectly acceptable; other times, they're the source of frustration.
- Hidden Paragraph Marks: Tiny, often invisible paragraph marks can sometimes be the culprit. They might appear to be a single line of text, but actually contain a hidden page break.
Identifying the type of page break you're dealing with is the first step to removing it effectively.
How to Remove Page Breaks in Microsoft Word: A Step-by-Step Guide
Here's a breakdown of methods to tackle those frustrating page breaks:
1. Deleting Manual Page Breaks
This is the easiest scenario. If you see a clear, obvious page break (often indicated by a dotted line), simply click on it and press the Delete key.
2. Removing Automatic Page Breaks
This requires a bit more finesse. Here are several approaches:
-
Adjusting Paragraph Spacing: Sometimes, simply reducing the space between paragraphs can eliminate an automatic page break. Try selecting the paragraph before the break, going to the Home tab, and reducing the spacing before or after the paragraph.
-
Changing Font Size or Style: A slightly smaller font size or a different font style (with potentially smaller character spacing) can also resolve the issue.
-
Modifying Page Margins: Increasing your page margins, even slightly, can sometimes provide enough extra space to avoid the automatic page break. You can find this option under the Layout tab.
-
Using the "Show/Hide" Paragraph Marks: Clicking the "Show/Hide" button (¶) on the Home tab reveals all hidden formatting marks, including those sneaky paragraph marks that might be hiding a page break. This allows you to visually identify and remove the source of the problem.
3. Dealing with Stubborn Page Breaks: Advanced Techniques
If the above methods don't work, consider these more advanced approaches:
-
Manually adjusting line spacing: Experiment with different line spacing options (single, 1.5, double) to see if it affects the page break.
-
Breaking the text: Sometimes, simply selecting the text after the unwanted page break and pressing Enter to create a manual line break might eliminate the issue.
-
Copy and Paste: As a last resort, try copying the text after the page break and pasting it to a new location. This can sometimes help to "reset" the page break formatting.
Preventative Measures: Avoid Future Page Break Headaches
While removing page breaks is crucial, preventing them is even better! Consider these preventative measures:
-
Consistent Formatting: Maintain consistency in your font sizes, styles, and paragraph spacing throughout your document.
-
Regular Formatting Checks: Regularly review your document for unwanted formatting, including hidden page breaks.
-
Use of Styles: Employ Word's built-in styles to maintain consistency and avoid manual formatting that can cause page break issues.
By mastering these techniques, you'll not only conquer those frustrating page breaks but also significantly enhance your Word document creation process. Remember – a well-formatted, seamlessly flowing document reflects professionalism and clarity, making a positive impact on your readers. So, take control of your documents and transform your workflow today!