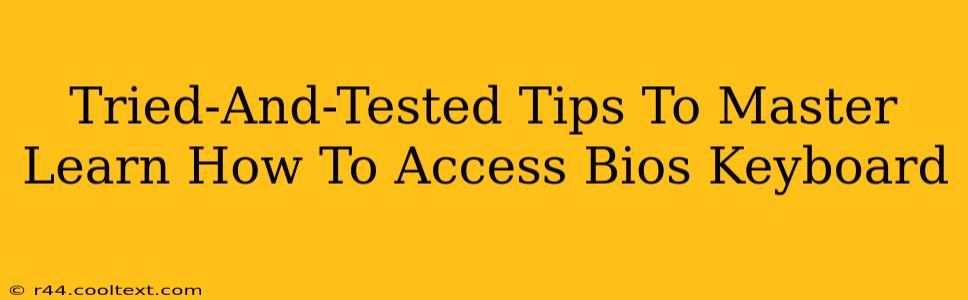Accessing your BIOS (Basic Input/Output System) might seem daunting, but it's a crucial skill for troubleshooting computer problems and customizing system settings. This guide provides tried-and-tested tips to help you master BIOS keyboard access, regardless of your computer manufacturer.
Understanding the BIOS: Your Computer's Control Panel
Before diving into keyboard shortcuts, let's understand what the BIOS is. The BIOS is the fundamental software that initializes your computer's hardware components before the operating system (like Windows or macOS) loads. Accessing it allows you to change settings related to:
- Boot Order: This determines which drive your computer starts from (e.g., your hard drive, a USB drive). Crucial for troubleshooting boot issues or installing operating systems.
- Boot Mode: Options like UEFI and Legacy BIOS impact how your computer boots.
- Overclocking (Advanced Users): Adjusting CPU clock speeds and other settings for performance improvements (proceed with caution!).
- Security Settings: Enabling or disabling features like Secure Boot.
- Hardware Configuration: Viewing details about your installed RAM, hard drives, and other components.
The Key to BIOS Access: Timing is Everything
The most common method to enter the BIOS is by pressing a specific key (or key combination) during the computer's startup process. This "boot sequence" happens before your operating system logo appears. The crucial part is timing. You need to press the key repeatedly before the operating system loads.
Common BIOS Access Keys:
The key used varies depending on your computer's manufacturer:
- Dell: F2, F12
- HP: F10, F2, Esc
- Asus: Del, F2
- Lenovo: F1, F2, F12
- Acer: F2, Del
- MSI: Del, F11
Important Note: Your computer's manufacturer may display a brief message on-screen during startup, indicating the key to press to enter the BIOS. Pay close attention! If you miss it, you'll need to restart your computer and try again.
Troubleshooting BIOS Access Issues:
If you're having trouble accessing your BIOS, try these troubleshooting steps:
- Restart Your Computer: A simple restart is often the first step.
- Try Multiple Keys: If one key doesn't work, try others listed above.
- Disable Fast Startup (Windows): This Windows feature can sometimes interfere with BIOS access. To disable it, search for "Power Options" in the Windows search bar, click "Choose what the power buttons do," then "Change settings that are currently unavailable," and uncheck "Turn on fast startup (recommended)."
- Check Your Manual: Your computer's manual should specifically list the BIOS access key.
- Consult the Manufacturer's Website: Search for your specific computer model's support page.
Navigating the BIOS Menu:
Once you're in the BIOS, you'll encounter a menu-driven interface. Navigation usually involves using the arrow keys to move between options, the Enter key to select, and potentially the +/- keys to adjust values. Save your changes before exiting; this is usually done using an option like "Save & Exit" or "Save Changes and Reset."
Mastering BIOS Access: A Skill Worth Learning
Accessing and understanding your BIOS is a fundamental skill for any computer user. By following these tried-and-tested tips and remembering the importance of timing, you'll be well on your way to mastering BIOS keyboard access. Remember to always consult your computer's manual for specific instructions and to exercise caution when altering BIOS settings. Improperly configured settings can negatively impact your system's performance or stability.