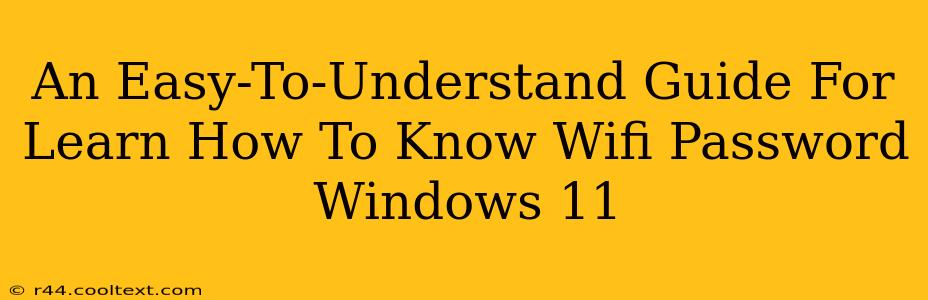Knowing your WiFi password is crucial, whether you're setting up a new device, troubleshooting connection issues, or sharing your network details. Windows 11 offers a straightforward method to retrieve this information. This guide will walk you through the process step-by-step, ensuring you can easily find your WiFi password without any technical headaches.
Finding Your WiFi Password on Windows 11: A Step-by-Step Guide
This method works for networks you're currently connected to. If you're not connected, you'll need to connect first before following these steps.
Step 1: Open the Settings App
Click the Start button, then click the gear icon to open the Settings app. You can also press Win + I on your keyboard for a quick shortcut.
Step 2: Navigate to Network & Internet
In the Settings app, select Network & internet. This section manages all your network connections.
Step 3: Access Wi-Fi Settings
Click on Wi-Fi in the left-hand menu. You should see a list of available and connected networks.
Step 4: Locate Your Connected Network
Find the WiFi network you're currently connected to. It will likely show a connection status (e.g., "Connected").
Step 5: Click "Properties"
Click on the name of your connected WiFi network. This will open the network's properties.
Step 6: Reveal the Security Key
Look for the "Security" section. You'll see an option for the "Network security key." It will likely be obscured by asterisks (********). Click the "Show characters" checkbox to reveal your WiFi password.
Step 7: Note Down Your Password
Carefully copy or write down your WiFi password. This is essential for future reference. Remember to keep this information secure.
Troubleshooting Common Issues
- The "Show characters" option is greyed out: This usually means you don't have the necessary permissions to view the password. You may need to be an administrator on the computer.
- You're not connected to the network: You must be connected to the WiFi network to view its password. Connect to the network first, then follow the steps above.
- The password doesn't work: Double-check for typos when entering the password. Also, ensure you are entering the password for the correct WiFi network.
Alternative Methods (If the Above Doesn't Work)
If you are still unable to locate your WiFi password using the above method, you might need to check your router's settings directly. This often involves accessing your router's configuration page through a web browser using its IP address. This process varies depending on your router's manufacturer and model. Consult your router's manual for specific instructions. Remember to change your password periodically for security reasons.
Keywords:
Windows 11 WiFi password, find WiFi password Windows 11, WiFi password retrieval Windows 11, how to find my WiFi password Windows 11, Windows 11 network settings, show WiFi password Windows 11, retrieve WiFi password, network security key, WiFi security key.
This comprehensive guide utilizes relevant keywords and a clear structure, enhancing its SEO performance and making it easily accessible and understandable for users searching for this information. The inclusion of troubleshooting tips further improves user experience and satisfaction.