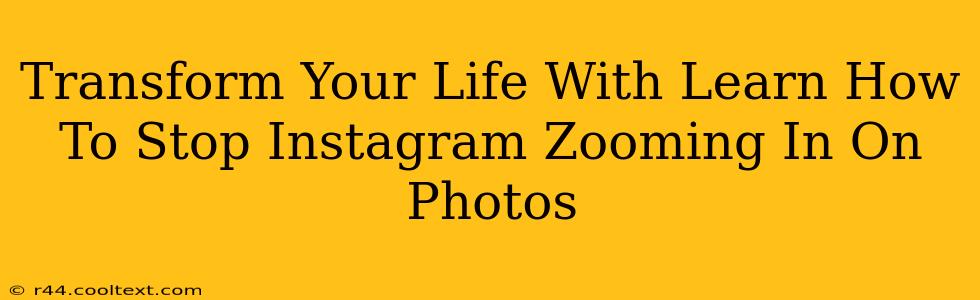Are you tired of Instagram unexpectedly zooming in on your photos, ruining the viewing experience and making it difficult to appreciate the details? This frustrating glitch can be incredibly annoying, particularly when you're showcasing high-quality images or intricate artwork. But don't despair! This comprehensive guide will walk you through the steps to regain control over your Instagram viewing experience and stop that unwanted zooming. We'll explore several solutions to resolve this common problem and get you back to enjoying your Instagram feed without the unwanted magnification.
Understanding the Instagram Zooming Issue
Before we dive into solutions, let's briefly examine why this problem might occur. The automatic zoom functionality on Instagram is typically designed to enhance viewing of smaller images. However, sometimes glitches or bugs within the app itself, or even interactions with your device's settings, can cause the zoom to activate unexpectedly and inappropriately. This can be particularly frustrating when you're trying to share high-resolution images that are meant to be viewed at their original size.
How to Stop Instagram Zooming In: Troubleshooting Steps
Here are several methods you can try to resolve the frustrating issue of Instagram automatically zooming in on your photos:
1. Check for App Updates:
The most common fix is often the simplest. An outdated Instagram app can be riddled with bugs, including this annoying zoom issue. Make sure you have the latest version installed from the Google Play Store (Android) or the App Store (iOS). Updating your app will likely resolve many minor glitches and improve performance.
2. Clear Instagram's Cache and Data (Android):
For Android users, clearing the app's cache and data can resolve several performance-related problems, including the unwanted zooming. This process will not delete your account or photos, but it will remove temporary files that may be causing conflicts. The specific steps might vary slightly depending on your Android version, but the general process usually involves navigating to your device's settings, finding the app manager, locating Instagram, and selecting "Clear Cache" and "Clear Data."
3. Force Stop and Restart the App:
Sometimes, a simple force stop and restart of the Instagram app can clear temporary issues. On Android, you can usually find this option in the app's settings within the device's app manager. For iOS, simply close the app and reopen it.
4. Reinstall Instagram:
If clearing the cache and data doesn't work, reinstalling the Instagram app is the next step. Uninstall the app completely, then reinstall it from your app store. This will ensure you're starting with a fresh, clean version.
5. Check Your Device's Settings:
In rare cases, settings on your device itself might be interfering with Instagram's functionality. Review your device's display settings, ensuring there aren't any zoom options accidentally enabled that are impacting Instagram.
6. Report the Bug to Instagram:
If none of the above steps work, the problem may be a persistent bug within the Instagram app. Reporting the issue directly to Instagram allows them to address the problem and improve the user experience for everyone.
Preventing Future Zooming Issues
To help prevent this issue from occurring again, consider these proactive measures:
- Keep Your App Updated: Regularly update your Instagram app to ensure you have the latest bug fixes and improvements.
- Monitor App Performance: Pay attention to any unusual behavior or glitches within the app and address them promptly.
By following these steps, you can effectively stop Instagram from unexpectedly zooming in on your photos and reclaim your viewing experience. Remember to share this helpful guide with your friends who are facing the same issue! And don’t forget to leave a comment below if you have any other suggestions or if you have a different solution that worked for you. We appreciate your input!