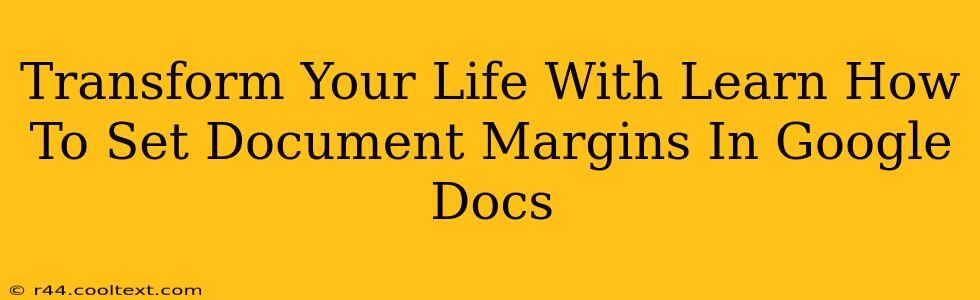Setting document margins in Google Docs might seem like a minor detail, but mastering this simple task can dramatically improve the look and feel of your documents, boosting professionalism and readability. This seemingly small tweak can actually transform your workflow and the overall impact of your work. Let's dive in and learn how to effortlessly control those margins!
Why are Document Margins Important?
Before we get into the how, let's understand the why. Proper margins are crucial for several reasons:
-
Professionalism: Consistent, well-defined margins make your documents appear polished and professional, leaving a positive impression on readers. Think of it as the framing of a beautiful picture – the frame itself adds to the overall appeal.
-
Readability: Adequate margins provide white space around the text, making it easier on the eyes and improving readability. Cramped text is a surefire way to lose your reader's attention.
-
Printing: Correct margins prevent important text from being cut off when printing. This avoids wasted paper and ensures your document looks exactly as intended.
-
Organization: Margins create a sense of order and organization within the document, improving its overall structure and making it easier to navigate.
How to Set Margins in Google Docs: A Step-by-Step Guide
Now, let's get to the practical aspect. Setting margins in Google Docs is surprisingly easy. Here's a straightforward guide:
-
Open your Google Doc: Begin by opening the document you wish to modify.
-
Access the "File" Menu: Click on "File" located in the upper left-hand corner of your screen.
-
Navigate to "Page setup": Select "Page setup" from the dropdown menu.
-
Adjust Margins: A new window will appear. Here, you will find pre-set margin options, including "Normal," "Narrow," "Wide," and "No margins." Select the option that best suits your needs.
-
Customize Margins (Optional): For even more control, you can manually adjust the margins by entering specific measurements in the "Top," "Bottom," "Left," and "Right" fields. Measurements can be in inches, centimeters, or millimeters, depending on your settings.
-
Apply Changes: Click "OK" to save your changes and apply the new margins to your document.
Pro Tip: Experiment with different margin sizes to find the perfect balance between text density and white space. Consider your document's purpose and the overall aesthetic you aim to achieve.
Mastering Margins: Advanced Techniques
While the above steps cover the basics, there's more to explore.
Mirroring Margins:
For documents intended for two-sided printing, utilizing the "Mirror margins" option ensures consistent margins on both pages.
Custom Margins for Specific Sections:
For larger documents with varying content, you may wish to alter margins for different sections. Google Docs allows you to add section breaks to apply unique margin settings to particular portions of your document.
Using Templates:
Google Docs offers a range of templates with pre-set margins. Starting with a relevant template can save you time and effort.
Beyond Margins: Enhancing Your Google Docs Experience
Learning to effectively set margins is just one step toward optimizing your Google Docs experience. Explore other features like formatting, styles, and add-ons to unlock the full potential of this powerful tool. Mastering these skills will transform your document creation process and significantly enhance the professional impact of your work. By taking the time to learn even seemingly small details, you'll elevate your overall productivity and the quality of your deliverables.