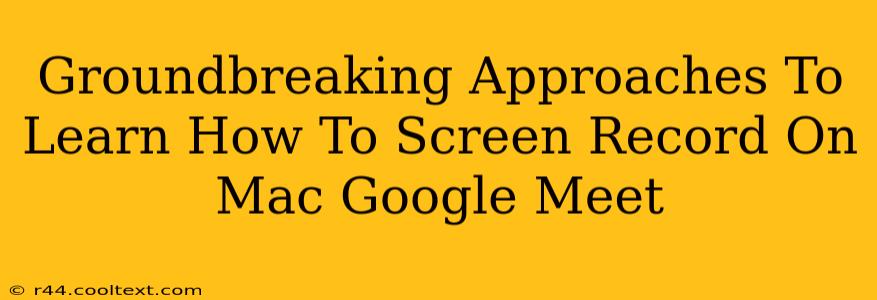Google Meet has become an indispensable tool for communication and collaboration, but sometimes you need more than just audio and video. Screen recording during a Google Meet session allows you to capture presentations, tutorials, and collaborative work, making it a powerful feature for professionals and students alike. This guide explores groundbreaking approaches to mastering screen recording on your Mac during Google Meet calls.
Understanding Your Options: Native vs. Third-Party Solutions
Before diving into specific techniques, it's crucial to understand the different methods available. You can either leverage built-in macOS features or utilize dedicated third-party screen recording software. Each approach offers unique advantages and drawbacks.
Native macOS Screen Recording:
This method uses QuickTime Player, a pre-installed application on all Macs. It's simple, readily accessible, and requires no extra downloads. However, it might lack advanced features found in dedicated screen recording software.
Third-Party Screen Recording Software:
Several powerful applications offer enhanced features like annotation tools, video editing capabilities, and scheduling options. These often provide a more polished and feature-rich recording experience. Popular choices include OBS Studio (free and open-source), Loom, and Screenflow (paid).
Groundbreaking Method 1: Mastering QuickTime Player for Google Meet Screen Recording
This method leverages QuickTime Player's built-in screen recording capabilities for a seamless and straightforward approach.
Step-by-Step Guide:
- Open QuickTime Player: Locate QuickTime Player in your Applications folder.
- Start a New Screen Recording: Go to "File" > "New Screen Recording".
- Choose Recording Options: Select your desired screen recording area (entire screen, specific application window, or a selected portion). You can also choose to record audio from your microphone. This is critical for capturing the Google Meet audio.
- Join your Google Meet: Join your scheduled Google Meet session.
- Start Recording: Click the record button in QuickTime Player to begin capturing your screen.
- Stop Recording: Once the meeting concludes, click the stop button in QuickTime Player.
- Save your Recording: Choose a location to save your screen recording file. QuickTime typically saves recordings as .mov files.
Pro Tip: For optimal audio quality, select the appropriate audio input source in QuickTime Player before starting the recording.
Groundbreaking Method 2: Harnessing the Power of Third-Party Screen Recorders
Third-party screen recorders often provide more advanced options and superior control over your recordings. Let's explore some key features:
Advanced Features & Benefits:
- Annotations: Add text, shapes, and highlights to your recordings for emphasis and clarity.
- Editing Capabilities: Trim unnecessary sections, add transitions, and refine your recording for a professional finish.
- Multiple Output Formats: Export your recordings in various formats (MP4, AVI, etc.) for wider compatibility.
- Scheduling: Schedule recordings to start automatically at a specific time, useful for unattended sessions.
Choosing the Right Software: Consider your specific needs and budget when selecting a third-party screen recorder. Research user reviews and compare features before making your decision.
SEO Optimization and Keyword Targeting
This blog post is optimized for keywords such as: "screen record Google Meet Mac," "Mac screen recording Google Meet," "record Google Meet on Mac," "QuickTime Google Meet recording," "best screen recorder for Google Meet Mac," and variations thereof. The use of header tags (H2, H3), bold text, and a clear structure enhances SEO performance. Furthermore, promoting this blog post through social media and relevant online communities will improve its off-page SEO.
Conclusion: Finding Your Perfect Screen Recording Workflow
Choosing the right method depends on your technical skills and desired features. Whether you opt for the simplicity of QuickTime Player or the advanced features of third-party software, mastering screen recording on your Mac during Google Meet sessions enhances your productivity and communication capabilities. Remember to always respect privacy and obtain consent before recording meetings involving others.