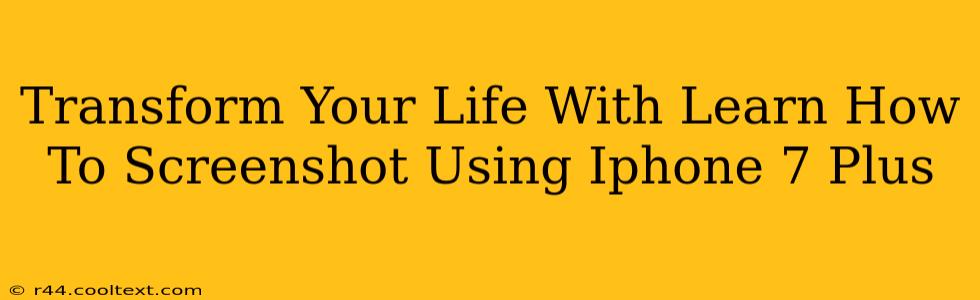Taking a screenshot might seem like a small thing, but mastering this simple function on your iPhone 7 Plus can significantly improve your productivity and efficiency. This guide will show you exactly how to screenshot on your iPhone 7 Plus, unlocking a world of possibilities. From capturing important information to sharing funny moments, screenshots are an invaluable tool in our digital lives. Let's dive in!
Why Screenshotting Matters: More Than Just a Picture
Before we get to the how, let's talk about the why. Why should you bother learning how to screenshot on your iPhone 7 Plus? Because it's incredibly useful for a variety of situations:
- Capturing Important Information: Need to save a phone number, address, or a specific section of a webpage? A screenshot makes it easy.
- Sharing Content: Quickly share interesting articles, funny memes, or important details with friends and family.
- Troubleshooting: If you're having a problem with an app, a screenshot can help you explain the issue to tech support.
- Creating Visual Records: Document your progress in a game, save a design idea, or preserve a fleeting moment.
- Educational Purposes: Save lecture slides, research papers, or tutorials for later review.
How to Screenshot on Your iPhone 7 Plus: The Easy Way
There are two primary methods for taking a screenshot on your iPhone 7 Plus:
Method 1: Using the Power and Home Buttons
This is the classic method, and it's incredibly simple:
- Locate the buttons: Find the power button (located on the right side) and the home button (located at the bottom).
- Press simultaneously: Quickly press and release both the power button and the home button at the same time.
- Confirmation: You'll see a brief flash on the screen, and a thumbnail of your screenshot will appear in the bottom-left corner.
Method 2: Using AssistiveTouch (for accessibility)
If you find it difficult to press both buttons simultaneously, you can use AssistiveTouch:
- Enable AssistiveTouch: Go to Settings > Accessibility > Touch > AssistiveTouch and turn it on.
- The AssistiveTouch icon: A small, translucent circle will appear on your screen. Tap it.
- Screenshot option: Tap the Device button, then select More, and finally Screenshot.
What to Do After You Take a Screenshot
Once you've captured your screenshot, you can:
- View it: Tap the thumbnail in the bottom-left corner to open it.
- Edit it: You can crop, mark up, or add text to your screenshot using the built-in editing tools.
- Share it: Tap the share icon to send your screenshot via email, text message, or social media.
- Save it: Your screenshot will automatically be saved to your Photos app.
Master Your iPhone 7 Plus: Unlocking Screenshot Power
Learning how to effortlessly take screenshots on your iPhone 7 Plus opens up a world of convenience and efficiency. Use these tips to enhance your daily workflow, and remember to experiment and explore the editing features available after capturing your shots. Soon, you'll be screenshotting like a pro!
Keywords: iPhone 7 Plus, screenshot, how to screenshot, iPhone screenshot, iPhone 7 Plus screenshot, take screenshot, screenshot tutorial, screenshot tips, iPhone tutorial, mobile screenshot, assistive touch, power button, home button.