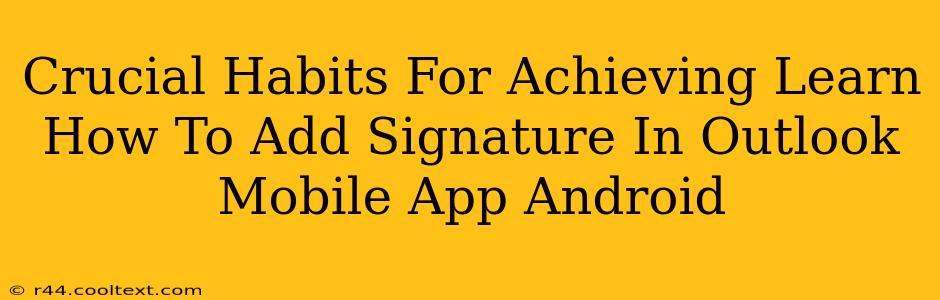Adding a professional signature to your Outlook emails on your Android mobile device is crucial for maintaining a consistent brand image and making a lasting impression. This guide outlines essential habits to master this simple yet impactful task, ensuring your emails always reflect your best self.
Mastering the Art of Adding Your Signature in Outlook Mobile (Android)
Many overlook the seemingly minor detail of a consistent email signature. However, a well-crafted signature on your Outlook Android app can significantly boost your professionalism and brand recognition. Let's dive into the steps and best practices:
Step-by-Step Guide: Adding Your Signature in Outlook for Android
-
Open the Outlook App: Launch the Outlook mobile app on your Android device.
-
Access Settings: Tap your profile picture or initials in the top left corner. Then, select "Settings."
-
Navigate to Signature Settings: Look for the "Signature" option within the Settings menu. It might be under a section labeled "Mail" or "Account." The exact location may vary slightly depending on your Outlook app version.
-
Compose Your Signature: You'll now see a text box where you can create or edit your signature. Be mindful of formatting and length. A concise and professional signature is key. You can typically add text, your name, title, company, contact details, and even a logo (if supported by your Outlook version).
-
Choose Signature Placement: Select whether you want your signature to appear at the bottom of new emails, replies, or both.
-
Save Your Signature: Once satisfied, save your changes. Your signature will now automatically appear at the end of your outgoing emails.
Beyond the Basics: Essential Habits for Effective Email Signatures
-
Keep it Concise: Avoid lengthy signatures. Focus on essential information: your name, title, company, contact details, and possibly a website link.
-
Professional Formatting: Use a clean and consistent font. Avoid excessive use of bold, italics, or unusual colors. A professional and readable format is crucial.
-
Mobile Optimization: Ensure your signature looks good on both desktop and mobile devices.
-
Regularly Review and Update: Periodically check your signature to ensure the information is current and accurate. Update your job title or contact information as needed.
Troubleshooting Common Issues
-
Signature Not Appearing: Double-check your settings to ensure the signature is enabled and correctly configured. Try restarting the Outlook app or your device.
-
Formatting Issues: If your signature's formatting looks off, try simplifying it. Complex formatting can sometimes not render correctly across all devices.
-
Unable to Add a Logo: If you cannot add a logo, ensure your Outlook version supports image insertion in signatures.
By mastering these habits and diligently following the steps outlined, you'll elevate your professional communication and leave a lasting positive impression with every email you send from your Outlook Android app. Remember consistency is key! Regularly reviewing and updating your signature ensures it always reflects your current information and maintains a professional image.