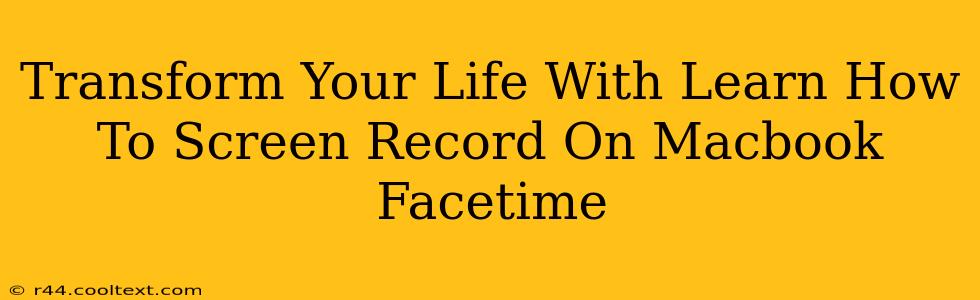Are you ready to unlock a world of possibilities with your Macbook? Learning how to screen record FaceTime calls can dramatically improve your productivity, communication, and even your personal life. This seemingly simple skill opens doors to countless opportunities, transforming how you work, learn, and connect with others. Let's dive in and discover how this powerful technique can change your life.
Why Screen Recording FaceTime on Your Macbook is a Game Changer
In today's digital world, visual communication reigns supreme. Whether you're a student needing to record lectures, a business professional creating tutorials, or a family member cherishing precious moments, screen recording FaceTime calls offers unparalleled benefits:
- Effortless Documentation: Capture important conversations, presentations, or online tutorials with ease. No more frantic note-taking or relying on unreliable memory.
- Improved Collaboration: Share recorded sessions with colleagues or classmates, facilitating seamless collaboration and knowledge sharing.
- Enhanced Learning: Review lessons, presentations, or even online meetings to reinforce learning and identify areas for improvement.
- Creating Valuable Content: Develop engaging tutorials, product demonstrations, or educational videos to share with a wider audience.
- Preserving Memories: Record cherished moments with loved ones, creating lasting digital memories.
Mastering the Art of Screen Recording FaceTime on Your Macbook: A Step-by-Step Guide
There are several ways to screen record FaceTime on your Macbook. Here are a few popular methods:
Method 1: Using QuickTime Player
QuickTime Player, a built-in application on your Macbook, provides a simple and effective way to record your screen.
- Open QuickTime Player: Locate and launch QuickTime Player from your Applications folder.
- Start Recording: Go to "File" > "New Screen Recording."
- Select your FaceTime window: Choose the FaceTime window you want to record. You might need to click and drag to select the entire window.
- Press Record: Click the record button to begin.
- Stop Recording: Once finished, click the stop button in the menu bar.
- Save your recording: Save your video file in your desired location.
Method 2: Using OBS Studio (for more advanced features)
For users who need more advanced features like multiple scene recording or live streaming, OBS Studio (Open Broadcaster Software) is a powerful, free option. It offers more control and customization, ideal for creating professional-quality recordings. You can download OBS Studio from their official website. However, this method involves slightly more complex setup.
Method 3: Third-Party Screen Recording Software
Numerous third-party applications offer advanced screen recording capabilities, often with additional features like editing tools and annotation options. Research various applications to find one that meets your specific needs. Remember to always download from trusted sources.
Tips for Optimal FaceTime Screen Recordings
- Ensure good lighting and audio: Good quality recordings start with good lighting and clear audio.
- Minimize distractions: Keep your background clean and tidy to avoid unnecessary visual clutter.
- Test your setup beforehand: Run a test recording to ensure everything is working correctly.
- Edit your recordings (optional): Use video editing software to trim unnecessary parts and enhance your recordings.
Conclusion: Unleash the Power of Screen Recording
Learning how to screen record FaceTime on your Macbook is a valuable skill that can significantly impact your personal and professional life. By mastering this technique, you can enhance your communication, streamline your workflow, and create lasting memories. Start exploring the possibilities today and unlock the transformative power of screen recording.