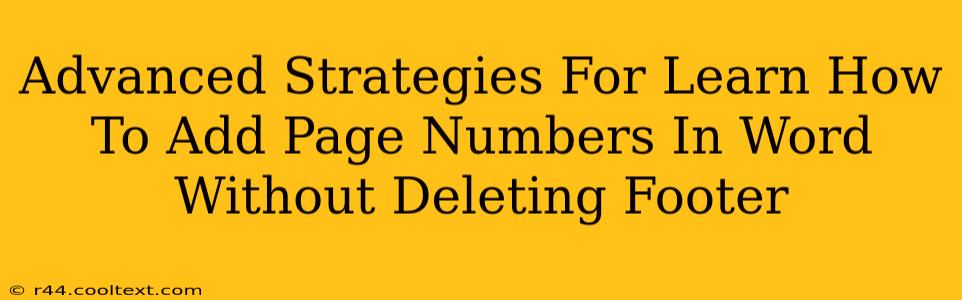Adding page numbers to your Word document is a common task, but what happens when you already have a footer and don't want to lose its precious content? Many users mistakenly believe deleting the existing footer is the only option, leading to frustrating restarts and potential data loss. This comprehensive guide reveals advanced strategies to seamlessly integrate page numbers into your Word document without sacrificing your existing footer. We'll cover various methods, from utilizing the built-in tools to employing more nuanced techniques for complex layouts.
Understanding the Challenge: Footers and Page Numbers
The primary challenge arises from the inherent functionality of Microsoft Word. Both page numbers and footers occupy the same space at the bottom of the page. A naive approach of simply adding page numbers often overwrites existing footer content. This guide avoids such pitfalls, focusing on methods that preserve your existing footer information.
Why Preserve Your Footer?
Your footer likely contains crucial information, such as:
- Document Title: For easy identification and navigation within longer documents.
- Confidential Information: Security markings or disclaimers.
- Contact Details: Author, company name, and contact information.
- Date and Version Control: Tracking document revisions and updates.
- Custom Branding Elements: Logos, images, or special formatting.
Losing this information is not only time-consuming but also detrimental to the professional presentation of your document.
Advanced Techniques to Add Page Numbers Without Footer Deletion
Let's delve into the proven methods to incorporate page numbers without affecting your existing footer.
Method 1: Utilizing the "Different First Page" Option
This is the simplest and often most effective method. Word allows you to have a different header and footer on the first page of your document. This permits you to add your page numbers starting from page two while retaining your custom footer on the first page.
- Navigate to the "Insert" Tab: Find the "Header & Footer" group.
- Click "Page Number": Select your preferred page number location (top or bottom).
- Select "Different First Page": This crucial step ensures the first page remains unaffected.
- Edit the First Page Footer (Optional): If needed, customize the first page footer to match your design preferences.
Keyword Optimization: Different First Page, Word Page Numbers, Footer, Header, Microsoft Word
Method 2: Section Breaks for Granular Control
Section breaks provide the ultimate control over page layouts within a single Word document. You can have different headers and footers for each section, offering unparalleled flexibility.
- Insert a Section Break: Position your cursor after the first page. Go to the "Layout" tab and select "Breaks" -> "Next Page."
- Modify the Footer in the New Section: Double-click the footer area of the second page. Now you can add your page numbers without impacting the footer on the first page.
- Ensure Page Numbering Starts Correctly: Under the "Design" tab (within Header & Footer tools), you can adjust the page numbering to start with "1" for this new section.
Keyword Optimization: Section Break, Word Section Breaks, Page Numbering, Header and Footer Control
Method 3: Using Multiple Footers (Advanced)
This technique requires a deeper understanding of Word's layout functionalities. It's ideal for documents with complex formatting needs where different sections demand unique footer treatments. We won't delve into the detailed steps here due to complexity but it involves creating separate sections and assigning different footers.
Keyword Optimization: Multiple Footers, Advanced Word Formatting, Complex Page Layouts
Conclusion: Preserve Your Work, Enhance Your Document
Mastering these advanced techniques enables you to effortlessly integrate page numbers into your Word documents without compromising your carefully crafted footers. Remember to leverage the power of section breaks and the "Different First Page" option for optimal results. The time investment in learning these strategies far outweighs the frustration of accidentally deleting crucial footer information. By implementing these techniques, you elevate the professionalism of your documents while maintaining efficiency.