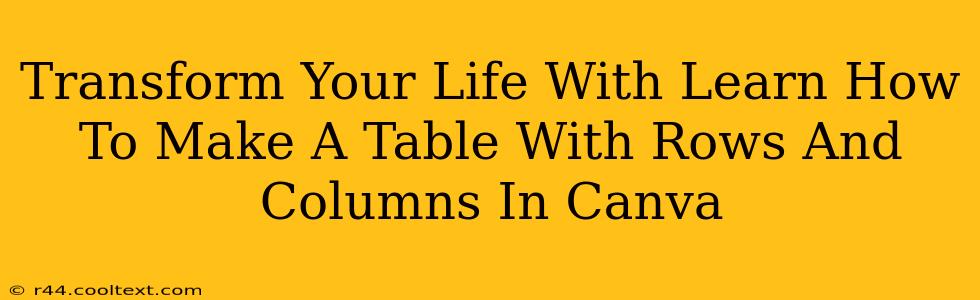Canva has revolutionized design, making professional-looking graphics accessible to everyone. But did you know its power extends far beyond simple images and banners? Learning how to create tables in Canva can significantly boost your productivity and organization, impacting various aspects of your life, both personally and professionally. This comprehensive guide will walk you through the process, showing you how to effortlessly make tables with rows and columns in Canva, unlocking a whole new level of design capability.
Why Use Canva for Tables?
Before diving into the how-to, let's explore why you should choose Canva for table creation. Many other tools exist, but Canva offers several key advantages:
- Ease of Use: Canva's intuitive interface makes table creation a breeze, even for beginners. No prior design experience is required.
- Visual Appeal: Canva provides a vast library of templates and design elements, ensuring your tables are not only functional but also visually appealing. You can easily customize colors, fonts, and styles to match your branding.
- Collaboration: Canva facilitates teamwork, allowing multiple users to collaborate on the same table simultaneously. This is perfect for projects requiring input from different team members.
- Accessibility: Access your tables from anywhere, anytime, using any device – desktop, tablet, or phone.
Step-by-Step Guide: Creating Tables in Canva
Now, let's get to the core of this tutorial: creating your own stunning tables. Follow these easy steps:
1. Start a New Design
Begin by logging into your Canva account and creating a new design. Choose a design size appropriate for your needs. This could be anything from a simple social media post to a presentation slide or a printable document.
2. Access the Elements Tab
Locate the "Elements" tab in the left-hand sidebar. This is where you'll find a wide range of design elements, including tables.
3. Find and Select the Table Element
In the "Elements" search bar, type "table." A variety of table templates will appear. Choose the one that best fits your needs in terms of the number of rows and columns. You can always adjust these later.
4. Customize Your Table
Once you've added the table to your design, the real fun begins! Here's how to customize it:
- Adjusting Rows and Columns: Click on the table and use the "+" buttons to add more rows and columns, or the "-" buttons to remove them.
- Resizing: Resize your table by dragging the corners.
- Styling: Change the background color, border style, and font. Experiment with Canva's extensive library of fonts and colors to create a professional and visually engaging table.
- Adding Content: Simply click inside each cell to add your text, images, or other elements.
5. Save and Share
Once you're satisfied with your creation, save your design. Canva allows you to download your table in various formats, such as JPG, PNG, or PDF, making it easy to share and use in various contexts.
Beyond the Basics: Advanced Table Techniques in Canva
Mastering basic table creation is just the beginning. Here are a few advanced techniques to elevate your Canva skills:
- Using Templates: Explore Canva's vast library of pre-designed table templates to quickly create professionally designed tables.
- Adding Images and Icons: Enhance your tables by incorporating relevant images and icons. This can make your data more visually appealing and easier to understand.
- Data Visualization: Use Canva to create visually engaging charts and graphs within your tables.
- Branding Consistency: Ensure your tables align with your brand guidelines by using consistent colors, fonts, and styles.
Transforming Your Life with Organized Data
By mastering the art of creating tables in Canva, you're not just improving your design skills; you're boosting your overall productivity and organization. Whether you're managing a personal budget, organizing a project, or creating a professional presentation, Canva's table-making capabilities can significantly simplify your life and help you achieve your goals. Start creating today and witness the transformative power of organized data!