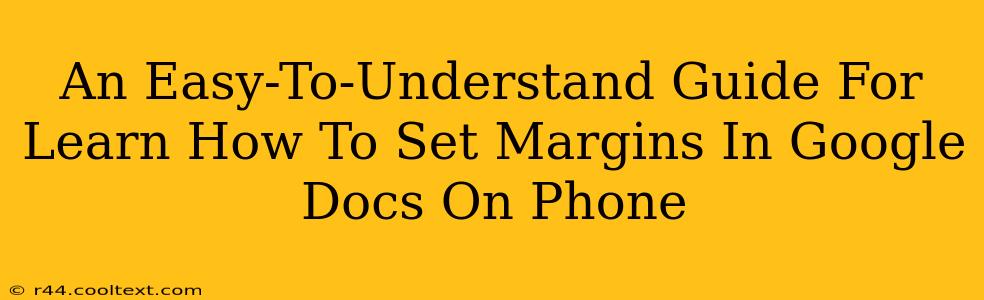Setting margins in Google Docs on your phone might seem tricky, but it's surprisingly simple! This guide provides a step-by-step walkthrough, ensuring you can easily adjust your document's margins regardless of your phone's operating system (Android or iOS). Let's dive in!
Accessing the Margin Settings
The first step is to open your Google Doc on your phone. Once open, locate your document and tap to open it. You'll then need to find the menu that allows you to adjust document settings. This is usually represented by three vertical dots (Android) or a pencil icon (iOS), often found in the top right corner of the screen. Tap this to access the options menu.
Navigating the Google Docs Menu
After tapping the menu icon, a dropdown menu will appear. Look for options related to "Page setup," "Document settings," or something similar. The exact wording may vary slightly depending on the version of the Google Docs app you're using. The key is to find the option that controls page layout aspects.
Adjusting Your Margins: The Final Step!
Once you've selected the page setup or document settings, you'll be presented with a variety of options. Look for the "Margins" section. You'll likely find options for pre-set margins (like "Normal," "Wide," "Narrow"), and the ability to customize your margins precisely.
Custom Margin Settings
For precise control, tap on "Custom margins." You should see input fields for "Top," "Bottom," "Left," and "Right" margins. You can enter your desired margin values in either inches, centimeters, or millimeters – the unit is usually automatically detected by the app.
Using Pre-set Margins
If precise measurements aren't crucial, you can simply select one of the pre-set margin options (Normal, Wide, Narrow, etc.). This is a quick and easy way to achieve a standard margin setting.
Saving Your Changes
Once you've set your preferred margins, make sure to save your changes. This is usually done automatically within Google Docs, but it's a good habit to double-check. You can typically find a save icon (often a floppy disk or a checkmark) in the top right corner of the screen.
Troubleshooting Tips
- App Updates: Ensure your Google Docs app is up-to-date. Older versions may have slightly different interfaces.
- Screen Size: On smaller screens, you may need to zoom in or out to easily navigate the menu options.
- Connectivity: A stable internet connection is needed to save your changes effectively.
By following these simple steps, setting margins in Google Docs on your phone is a breeze! Now you can confidently format your documents for professional presentations, reports, or any other document needs. Remember to share this guide with anyone who might find it helpful!