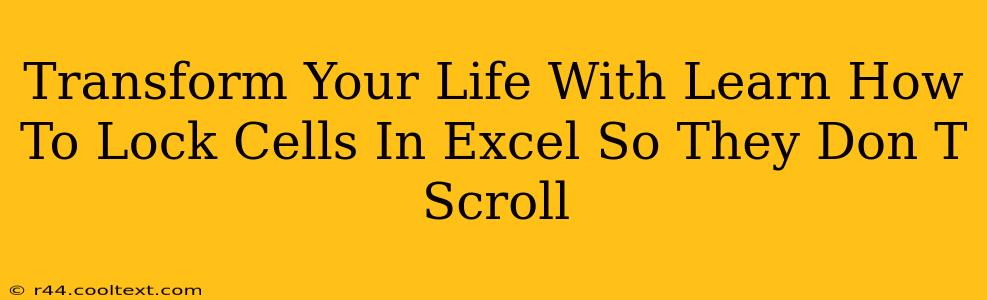Are you tired of important data disappearing off-screen when you scroll through your Excel spreadsheets? Does the constant shifting and rearranging of information disrupt your workflow and waste your valuable time? Then you've come to the right place! This comprehensive guide will teach you how to lock cells in Excel, ensuring that crucial headers, labels, or calculations remain visible no matter how much you scroll. Unlocking this simple yet powerful Excel feature will transform your spreadsheet experience and significantly boost your productivity.
Why Lock Cells in Excel?
Locking cells in Excel offers a multitude of benefits for both casual and professional users. Here are some key reasons why this skill is essential:
- Improved Readability: Keep essential information, such as column headers and row labels, constantly in view, making your spreadsheets much easier to navigate and understand. This is particularly crucial for large and complex spreadsheets.
- Data Integrity: Prevent accidental changes to critical data points. Locking cells protects your important information from being overwritten or deleted unintentionally. This is invaluable when collaborating on spreadsheets with others.
- Enhanced Organization: Maintain a clear and consistent layout, even when working with extensive data sets. Locked cells ensure that your spreadsheet remains structured and easy to interpret.
- Time Savings: Avoid the frustration of constantly scrolling back to find essential information. Locked cells allow you to focus on your work without interruptions.
How to Lock Cells in Excel: A Step-by-Step Guide
The process of locking cells in Excel is straightforward, but understanding the underlying principles is crucial. Here's a clear, step-by-step guide:
Step 1: Select the Cells to Lock: Click and drag your mouse to highlight the specific cells you want to protect.
Step 2: Protect the Worksheet:
- Go to the Review tab on the Excel ribbon.
- Click on Protect Sheet.
- A dialog box will appear. This is where you can customize the protection settings. You can choose to allow certain editing options while still keeping the cells locked. For example, you might allow users to select locked cells but not edit them. Consider carefully which options are most appropriate for your specific needs.
- Click OK. You'll be prompted to enter a password (optional, but highly recommended for enhanced security).
Step 3: Verify Locked Cells: Now try to scroll and edit the locked cells. You should find they are now protected.
Advanced Techniques and Troubleshooting
- Unlocking Cells: If you need to edit previously locked cells, you’ll need to unprotect the worksheet using the same process outlined above. Remember your password if you set one.
- Protecting Specific Ranges: You can selectively lock individual cells or entire ranges, giving you complete control over which data remains visible and protected.
- Working with Formulas: Remember that formulas in locked cells will still calculate, even though the cells themselves are protected from direct editing.
Conclusion: Mastering Locked Cells for Spreadsheet Success
Learning how to lock cells in Excel is a fundamental skill that will dramatically improve your spreadsheet management abilities. By following the simple steps outlined in this guide, you can protect important data, enhance readability, and significantly improve your workflow. Take control of your Excel spreadsheets today and experience the transformative power of locked cells! This small change can make a huge difference in your productivity and overall efficiency.