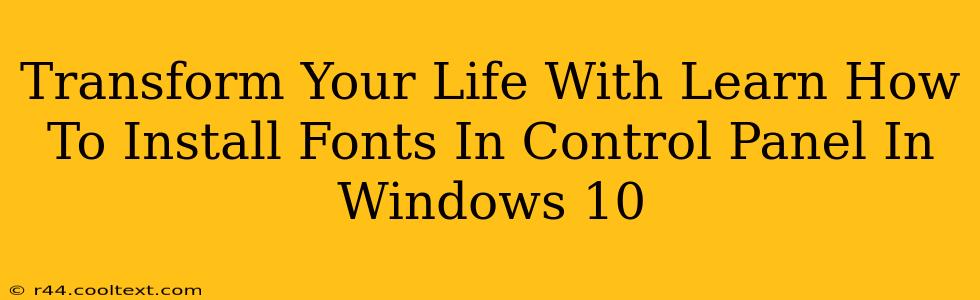Are you tired of looking at the same old fonts on your Windows 10 computer? Do you dream of adding a touch of personality and flair to your documents, emails, and presentations? Then you've come to the right place! This comprehensive guide will show you exactly how to install fonts in the Windows 10 Control Panel, transforming your digital world in the process. Forget struggling with confusing instructions – we'll make it simple and straightforward. Let's dive in!
Why Change Your Fonts?
Before we get started, let's talk about why changing your fonts matters. The right font can drastically improve the readability and overall aesthetic appeal of your work. Imagine:
- Enhanced Readability: Certain fonts are easier to read than others, especially for long documents. Choosing the right font can significantly reduce eye strain and improve comprehension.
- Professionalism: Using appropriate fonts can elevate the professionalism of your documents, emails, and presentations.
- Creativity and Self-Expression: Fonts are a powerful tool for self-expression. They allow you to inject your personality and creativity into your work.
- Branding Consistency: If you're a designer or business owner, consistent font usage across all your materials strengthens your brand identity.
Step-by-Step Guide: Installing Fonts in the Windows 10 Control Panel
This method uses the classic Control Panel, which is readily accessible to all Windows 10 users. Follow these simple steps:
Step 1: Accessing the Control Panel
- Click the Start button.
- Type "Control Panel" in the search bar and select it from the results.
Step 2: Navigating to Fonts
- Once the Control Panel is open, change the "View by" option (usually located in the top right corner) to "Large icons" or "Small icons" for easier navigation.
- Locate and click the Fonts icon.
Step 3: Installing Your New Font
- In the Fonts window, you can see a list of all the fonts currently installed on your system. To add a new font, simply drag and drop the font file (usually a .ttf or .otf file) into this window. Alternatively, you can right-click within the window and select "Install new font..." to browse and select your font file from your computer.
Step 4: Confirming Installation
- Windows will automatically install the font. You'll typically see a brief confirmation message, and your new font will appear in the list.
Step 5: Using Your New Font
- Now, open your favorite word processor, graphic design software, or any other application that uses fonts. Your newly installed font should be available in the font selection menu.
Troubleshooting Common Issues
- Font file not found: Double-check the file path and ensure you're selecting the correct font file.
- Font not appearing: Sometimes, it might take a system restart for the new font to be fully recognized. Try restarting your computer.
- Font installation error: This might indicate a corrupted font file. Try downloading the font again from a reliable source.
Optimizing Your Font Selection for Maximum Impact
Choosing the right font goes beyond just aesthetics. Consider these factors:
- Readability: Opt for clear and legible fonts for large amounts of text.
- Context: Different fonts suit different purposes. A playful script font might be perfect for invitations, but not suitable for a formal report.
- Consistency: Maintain a consistent font style throughout your documents for a professional and cohesive look.
By mastering the art of font installation and selection, you can significantly enhance your digital experience and create visually stunning documents. So, go ahead – experiment with different fonts and transform your digital world today! Now you know how to install fonts in control panel in Windows 10. Happy designing!