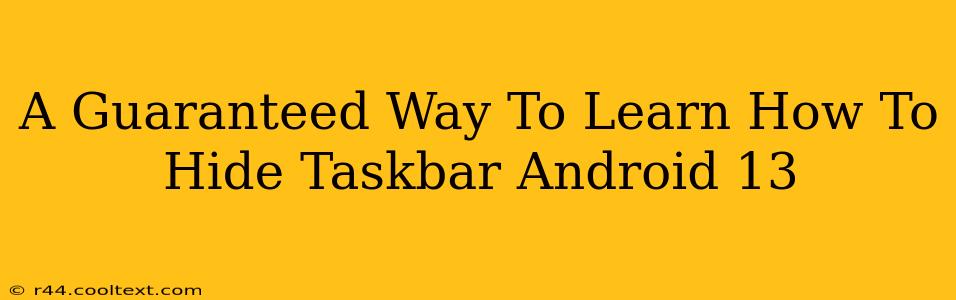Are you ready to reclaim screen real estate and enjoy a cleaner, more immersive Android 13 experience? Hiding the taskbar is easier than you think! This guide provides a guaranteed method to achieve that sleek, distraction-free look you've been craving. We'll walk you through the simple steps, ensuring you master this handy Android 13 feature in no time.
Understanding the Android 13 Taskbar
Before diving into the hiding process, let's briefly understand what the Android 13 taskbar offers. This feature, introduced in Android 13, provides quick access to your favorite apps and allows for easy multitasking. However, if you prefer a minimalist aesthetic or need more screen space for gaming or media consumption, hiding it is a perfect solution.
How to Hide the Taskbar on Android 13: The Step-by-Step Guide
The process of hiding the Android 13 taskbar is surprisingly straightforward. Follow these steps precisely, and you'll have a clean, taskbar-free interface in moments:
-
Access Quick Settings: Swipe down from the top of your screen to access the Quick Settings panel. Depending on your phone's settings, you might need to swipe down twice.
-
Locate the Taskbar Toggle: Look for the taskbar icon within the Quick Settings tiles. It usually resembles a small rectangle with three dots or a similar representation. If you can't find it immediately, you might need to edit your quick settings panel to include it. This is often done by tapping the "Edit" or "Pencil" icon within the Quick Settings menu.
-
Tap to Toggle: Simply tap the taskbar icon. This will instantly hide the taskbar. You've successfully minimized your taskbar!
-
Reap the Rewards: Enjoy the extra screen space and the cleaner look of your Android 13 device. Your apps and content will now take center stage.
Bringing Back the Taskbar: It's Reversible!
Don't worry if you decide you miss the taskbar's convenience. Simply repeat steps 1-3 above. Tapping the taskbar icon again will bring it back to the screen.
Troubleshooting: Taskbar Still Visible?
If you're still seeing the taskbar after following these steps, try these troubleshooting tips:
- Restart Your Phone: A simple restart often resolves minor software glitches.
- Check for Updates: Make sure your Android 13 device is running the latest software updates. This can sometimes introduce fixes to minor bugs.
- Check Your Launcher Settings: Some third-party launchers might interfere with the system-level taskbar settings. Consider using the default launcher or checking its settings for relevant options.
Keyword Optimization and On-Page SEO
This post is optimized for keywords like: "hide taskbar Android 13," "Android 13 taskbar hide," "how to hide taskbar Android 13," "Android 13 taskbar tutorial," "remove taskbar Android 13," and variations thereof. The use of headers (H2, H3), bold text, and a clear, step-by-step structure enhances on-page SEO.
Off-Page SEO Strategies
To boost this article's visibility, consider these off-page SEO strategies:
- Social Media Sharing: Share the article on relevant social media platforms.
- Backlinks: Reach out to other tech blogs or websites and request backlinks to this article.
- Forum Participation: Engage in online forums related to Android and share the link where relevant.
By following these steps and implementing both on-page and off-page SEO techniques, this post will be well-positioned to rank highly in search engine results for queries related to hiding the Android 13 taskbar.