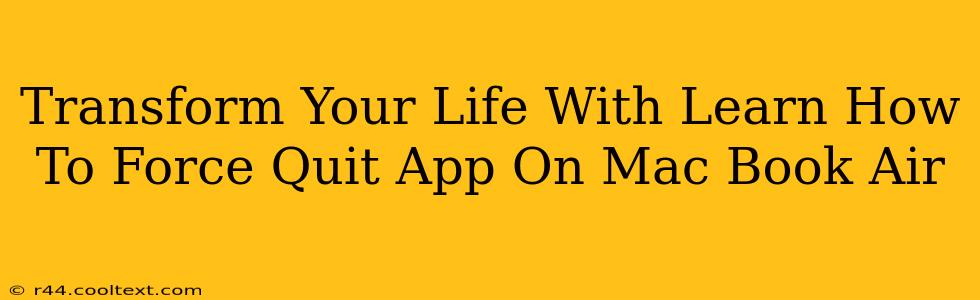Transform Your Life With Learn How To Force Quit App On Mac Book Air
Feeling frustrated with a frozen app on your MacBook Air? A seemingly minor issue like a frozen application can significantly disrupt your workflow and even impact your overall productivity. Learning how to force quit an app is a crucial skill that can save you countless hours of frustration and significantly improve your overall Mac experience. This seemingly simple act can actually transform your daily workflow and contribute to a more stress-free computing experience.
This guide will walk you through several methods to force quit applications on your MacBook Air, empowering you to regain control and reclaim your productivity. We'll cover the most common scenarios and offer troubleshooting tips to ensure you can handle any frozen app situation with confidence.
Why Learning to Force Quit is Life-Changing (Seriously!)
It might sound hyperbolic, but mastering the art of force quitting apps on your MacBook Air can dramatically improve your daily life. Think about it:
- Increased Productivity: A frozen app can halt your entire workflow. Knowing how to quickly resolve this issue prevents wasted time and maintains momentum.
- Reduced Stress: The frustration of a non-responsive application can be incredibly stressful. Having a quick solution readily available minimizes this frustration.
- Improved Efficiency: Force quitting allows you to quickly close unresponsive apps, freeing up system resources and improving the overall performance of your MacBook Air.
- Prevent Data Loss: In some cases, a frozen application might lead to data loss if not properly closed. Force quitting provides a controlled way to exit the app and potentially save your work.
Method 1: The Classic Keyboard Shortcut (Command + Option + Escape)
This is the quickest and most efficient method. Simply press and hold Command + Option + Escape simultaneously. This will open the Force Quit Applications window. Select the frozen app and click "Force Quit".
Pro-Tip: This method is your go-to solution for any frozen app situation. It's fast, efficient, and reliable.
Method 2: Using the Apple Menu
If the keyboard shortcut isn't working for you, you can also force quit an app through the Apple menu:
- Click the Apple menu in the top-left corner of your screen.
- Select Force Quit.
- Choose the unresponsive application from the list and click Force Quit.
Pro-Tip: This method is useful as a backup if the keyboard shortcut isn't responding.
Method 3: Activity Monitor (For Advanced Users)
For more advanced users who want to monitor system resources and understand why an app might be frozen, the Activity Monitor is a powerful tool:
- Open Activity Monitor (you can find it using Spotlight search by pressing Command + Space).
- Locate the unresponsive app.
- Select the app and click the X button in the top-left corner of the window.
- Click Force Quit in the confirmation dialog box.
Pro-Tip: Activity Monitor provides valuable insights into your Mac's performance and can help you identify resource-intensive applications.
Troubleshooting Tips
- Restart your MacBook Air: If all else fails, restarting your MacBook Air is always a reliable solution.
- Check for Software Updates: Ensure your macOS and applications are up-to-date to minimize the likelihood of encountering frozen apps.
- Manage your RAM: A lack of available RAM can contribute to application freezes. Close unnecessary applications to free up resources.
Mastering the art of force quitting apps is a small step with a significant impact on your daily life. It empowers you to take control of your MacBook Air, enhancing your productivity and reducing stress. So, take a few minutes to familiarize yourself with these methods – your future self will thank you!