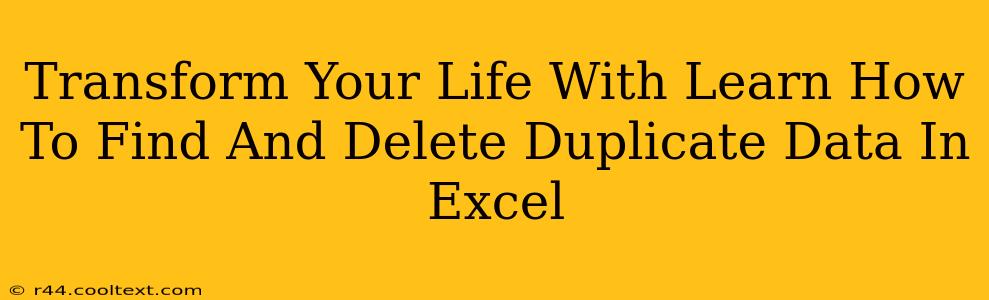Are you drowning in a sea of Excel spreadsheets filled with redundant data? Does the thought of manually sifting through thousands of rows to find and remove duplicates send shivers down your spine? Fear not! This comprehensive guide will show you how to easily locate and delete duplicate data in Excel, transforming your workflow and saving you countless hours. Learning this simple yet powerful technique will significantly boost your productivity and improve the accuracy of your data analysis.
Why Delete Duplicate Data?
Before diving into the how, let's understand the why. Duplicate data is a common problem in many datasets, and it can lead to several significant issues:
- Inaccurate Analysis: Duplicates skew your results, leading to flawed conclusions and potentially costly mistakes.
- Increased File Size: Redundant data unnecessarily inflates your file size, slowing down processing times and impacting performance.
- Data Inconsistencies: Multiple entries of the same information can create confusion and inconsistencies in your data, making it difficult to manage and interpret.
- Wasted Resources: Manually searching for and removing duplicates is incredibly time-consuming and inefficient.
Methods for Finding and Deleting Duplicate Data in Excel
Excel offers several efficient methods to tackle this common data problem. Here are two primary approaches:
1. Using the "Remove Duplicates" Feature
This built-in feature is the quickest and easiest way to remove duplicates. Here's a step-by-step guide:
- Select your data: Highlight the entire range of cells containing the data you want to clean.
- Access the Data tab: Click on the "Data" tab in the Excel ribbon.
- Find "Remove Duplicates": Locate and click the "Remove Duplicates" button.
- Choose columns: A dialog box will appear. Select the columns you want to check for duplicates. If you want to remove duplicates based on all columns, leave all boxes checked.
- Confirm Removal: Click "OK" to remove the duplicate rows. Excel will provide a summary of the number of duplicates found and removed.
2. Using Conditional Formatting and Filtering
This method is useful for identifying and reviewing duplicates before deleting them. It allows for a more nuanced approach, especially if you need to inspect the duplicates before removal.
- Select your data: Highlight the entire range of cells containing the data.
- Apply Conditional Formatting: Go to "Home" > "Conditional Formatting" > "Highlight Cells Rules" > "Duplicate Values".
- Choose Formatting: Select a formatting style that clearly highlights the duplicate values (e.g., a bold font or a different fill color).
- Filter the data: Now, use the filter feature (found on the "Data" tab) to filter the highlighted (duplicate) rows. This will isolate the duplicates for review before deletion.
- Manually delete or modify: Once you've reviewed the duplicates, you can manually delete the redundant rows or make necessary corrections.
Beyond the Basics: Advanced Techniques
For more complex scenarios involving partial duplicates or specific criteria, consider these advanced options:
- Power Query (Get & Transform): Power Query provides powerful data transformation capabilities, allowing you to identify and remove duplicates based on sophisticated criteria.
- VBA Macros: For highly repetitive tasks or large datasets, creating a VBA macro can automate the process of finding and deleting duplicates. This requires some programming knowledge.
Conclusion: A Cleaner, More Efficient Workflow
By mastering the art of finding and deleting duplicate data in Excel, you'll significantly improve the accuracy and efficiency of your data management. Whether you use the built-in "Remove Duplicates" feature or employ more advanced techniques, the benefits are undeniable: cleaner data, faster processing times, and more reliable analysis. Start cleaning your data today and experience the transformative power of a well-organized spreadsheet!