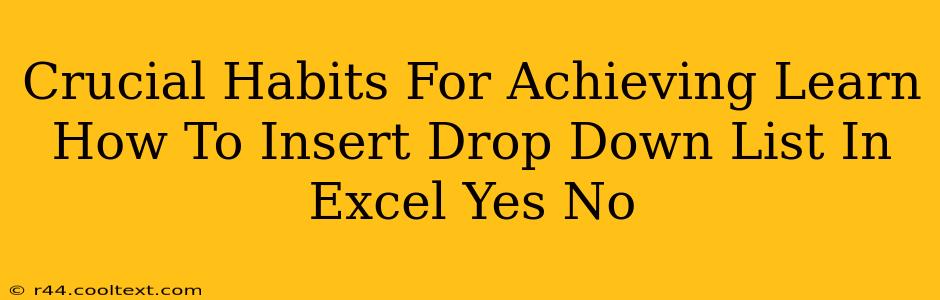Creating a "yes/no" dropdown list in Excel is surprisingly simple, yet incredibly useful for data organization and analysis. This seemingly small feature can significantly improve data entry efficiency and reduce errors. Mastering this skill is crucial for anyone working with spreadsheets. Let's delve into the process and then explore some crucial habits to make the most of this tool.
How to Insert a Yes/No Dropdown List in Excel
The process is straightforward, requiring only a few simple steps:
-
Data Validation: Select the cell(s) where you want the dropdown to appear. Go to the "Data" tab on the Excel ribbon. Click on "Data Validation."
-
Settings: In the "Settings" tab of the Data Validation dialog box:
- Allow: Choose "List."
- Source: In the "Source" box, type
Yes,No(including the comma). Alternatively, you can create a named range with "Yes" and "No" in separate cells and reference that range here.
-
Input Message (Optional): Add a helpful message to guide users on what to select in the "Input Message" tab.
-
Error Alert (Optional): Set up an error alert in the "Error Alert" tab to inform users if they attempt to enter something other than "Yes" or "No". This is helpful for enforcing data integrity.
-
Apply: Click "OK." You'll now have a dropdown list in your selected cells containing "Yes" and "No."
Crucial Habits for Efficient Data Management with Yes/No Dropdowns
Beyond the simple insertion, cultivating these habits significantly boosts your spreadsheet efficiency and data quality:
1. Consistent Naming Conventions:
Always use the exact same capitalization ("Yes" and "No," not "yes" and "no") to maintain data consistency. Inconsistent capitalization can lead to analysis problems.
2. Leveraging Data Validation Effectively:
Use data validation to your advantage. Don't just restrict input; use the "Input Message" to explain the purpose of the dropdown and the "Error Alert" to prevent incorrect entries.
3. Using Named Ranges for Improved Readability and Maintainability:
Instead of directly typing "Yes,No" in the source, create a named range. For instance, select two cells, type "Yes" in one and "No" in the other. Then, name this range "YesNoRange" (or a similarly descriptive name). Now, in the "Source" box, type =YesNoRange. This is more readable and easier to manage if you ever need to change the options.
4. Integrating with Other Excel Features:
Combine your "Yes/No" dropdowns with other powerful Excel features like:
- COUNTIF: Count the number of "Yes" or "No" responses.
- SUMIF: Sum values based on "Yes" or "No" criteria.
- Pivot Tables: Analyze your data efficiently by creating summaries based on your "Yes/No" choices.
5. Documenting Your Spreadsheet:
Clearly document your spreadsheet, including the purpose and meaning of each "Yes/No" column. This makes it easy for others (and your future self) to understand your data.
By following these habits, you'll not only master creating "Yes/No" dropdowns in Excel but also elevate your spreadsheet skills to a new level, improving data quality, efficiency, and analysis. Remember, consistency and thoughtful design are key to maximizing the benefits of this seemingly simple feature.