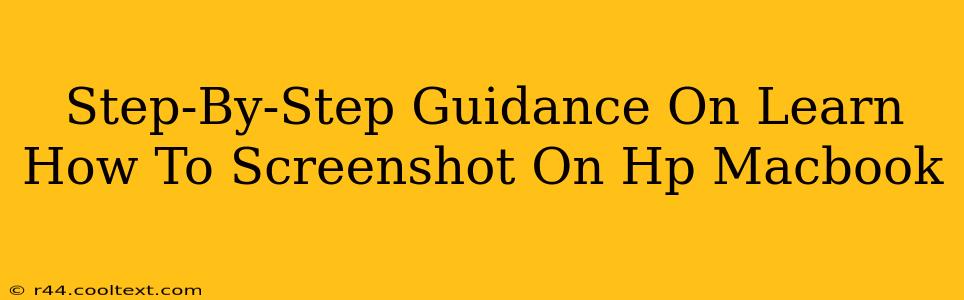Taking screenshots is a fundamental computer skill, useful for everything from documenting errors to sharing images with friends. While HP doesn't manufacture MacBooks (that's Apple!), this guide will provide clear, step-by-step instructions on how to capture screenshots on your HP MacBook. We'll cover various methods to cater to different needs and preferences. Let's dive in!
Understanding Your HP MacBook (Clarification)
Before we begin, it's important to clarify: HP doesn't manufacture MacBooks. MacBooks are Apple products. If you own a laptop made by HP, it's not a MacBook. This guide assumes you're using a MacBook, regardless of its manufacturer. The screenshot methods below apply to all MacBooks, regardless of whether they are produced by Apple or other manufacturers who might have pre-installed Apple's macOS.
Method 1: The Classic Screenshot (Entire Screen)
This is the simplest method for grabbing a picture of your entire screen.
- Press and hold: Simultaneously press the Shift, Command (⌘), and 3 keys.
- Hear the sound?: You'll hear a camera shutter sound indicating the screenshot has been taken.
- Locate your screenshot: The screenshot will automatically be saved to your desktop as a PNG file.
Method 2: Screenshotting a Specific Area (Selection)
Need to capture only a portion of your screen? This method is perfect for that!
- Press and hold: Simultaneously press the Shift, Command (⌘), and 4 keys.
- Your cursor changes: Your cursor will transform into a crosshair.
- Select the area: Click and drag your cursor to select the specific area you want to capture. Release the mouse button when you've selected the desired region.
- Screenshot saved: The screenshot of the selected area will be saved to your desktop as a PNG file.
Method 3: Screenshotting a Specific Window
This is incredibly useful for capturing the contents of a single application window.
- Press and hold: Press and hold the Shift, Command (⌘), and 4 keys.
- Press the Space Bar: Immediately after pressing Shift, Command, and 4, press the Space Bar. Your cursor will change to a camera icon.
- Click the window: Click on the window you want to capture a screenshot of.
- Screenshot saved: The screenshot of the selected window will be saved to your desktop.
Method 4: Using Screenshot Utility (macOS)
macOS offers a built-in screenshot utility with additional features.
- Open Screenshot Utility: You can find this by searching for "Screenshot" in Spotlight (Cmd + Space).
- Choose your options: Select whether you want to capture the entire screen, a selected area, or a specific window. You can also choose to have the screenshot saved to a specific location or copied to your clipboard.
- Capture: Click the "Capture" button.
Bonus Tip: Saving to Clipboard
If you prefer to paste the screenshot into another application instead of saving it directly to your desktop, simply add the Control (Ctrl) key to any of the above keyboard shortcuts. For example, Control + Shift + Command + 3 will copy the entire screen to your clipboard.
Troubleshooting
If you're having trouble taking screenshots, try restarting your MacBook. If the issue persists, check your keyboard settings to ensure the keys are functioning correctly.
Remember to always back up your important files regularly. This will prevent data loss in the event of unexpected issues.
This comprehensive guide ensures you're equipped to master the art of screenshotting on your MacBook, no matter the situation. Happy snapping!