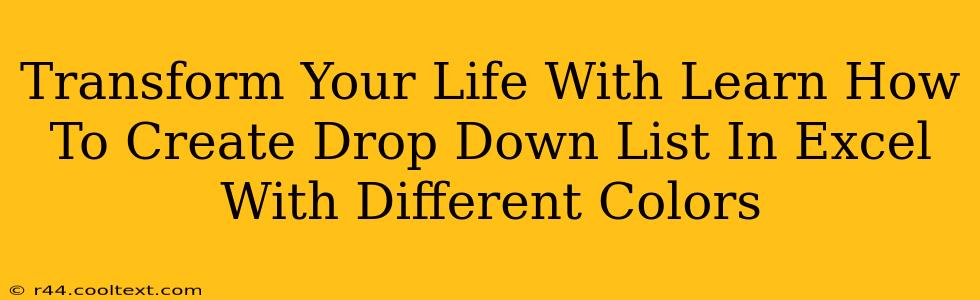Are you tired of staring at monotonous spreadsheets? Do you dream of Excel files that are not only functional but also visually appealing? Then you've come to the right place! Learning how to create a drop-down list in Excel with different colors isn't just about aesthetics; it's about transforming your workflow and making your data analysis more efficient and enjoyable. This comprehensive guide will walk you through the process step-by-step, unlocking a new level of Excel mastery.
Why Use Colored Drop-Down Lists?
Before we dive into the "how," let's explore the "why." Why bother with colored drop-down lists? The benefits are numerous:
-
Improved Data Clarity: Color-coding categories within your drop-down list instantly improves readability and makes identifying specific data points much easier. Imagine differentiating project statuses (e.g., "On Track" in green, "Delayed" in red) at a glance.
-
Enhanced Visual Appeal: Let's face it, colorful spreadsheets are more engaging than drab ones. This improved visual appeal can significantly reduce eye strain and make working with your data a more pleasant experience.
-
Increased Efficiency: Quickly identifying key information through color-coding saves valuable time and reduces the risk of errors. This is particularly beneficial when dealing with large datasets.
-
Better Data Organization: Categorizing data with color adds another layer of organization to your spreadsheets, making it easier to manage and analyze your information.
Creating Your Colorful Drop-Down List: A Step-by-Step Guide
This guide assumes a basic understanding of Microsoft Excel. Let's create a drop-down list with different colored options:
Step 1: Prepare Your Data
First, you need to create a list of the items you want in your drop-down menu. Let's say we're tracking project statuses: "On Track," "Delayed," "Completed." Enter these in a separate area of your spreadsheet (e.g., cells A1:A3).
Step 2: Apply Conditional Formatting (The Key to Color!)
This is where the magic happens. Select the cells containing your project statuses (A1:A3). Go to the "Home" tab, click "Conditional Formatting," then "Highlight Cells Rules," and finally "More Rules...".
Choose "Format only cells that contain" and set the following rules:
- "On Track": Set the cell value to contain "On Track" and apply a green fill.
- "Delayed": Set the cell value to contain "Delayed" and apply a red fill.
- "Completed": Set the cell value to contain "Completed" and apply a blue fill.
Click "OK" to apply your formatting.
Step 3: Create the Data Validation Drop-Down List
Now, select the cell where you want your drop-down list to appear. Go to the "Data" tab and click "Data Validation."
Under "Settings," choose "List" from the "Allow" dropdown. In the "Source" box, select the range containing your colored project statuses (A1:A3). Click "OK".
Step 4: Test and Refine
You've now created a drop-down list with color-coded options! Test it out by selecting different options from the dropdown menu. You can adjust the colors and formatting as needed to suit your preferences and data.
Advanced Techniques & Tips
-
Using Named Ranges: For larger projects, using named ranges for your source data will improve the readability and maintainability of your formulas.
-
More Complex Color Schemes: You can use more sophisticated conditional formatting rules for more nuanced color coding. Explore different formatting options beyond simple fill colors.
-
Data Validation with Error Alerts: You can enhance your data validation by adding error alerts to prevent users from entering invalid data.
By mastering the creation of colored drop-down lists in Excel, you'll not only improve the visual appeal of your spreadsheets but also significantly enhance your data analysis workflow. This seemingly small detail can have a huge impact on your overall productivity and efficiency. So go ahead, transform your spreadsheets, and transform your day!