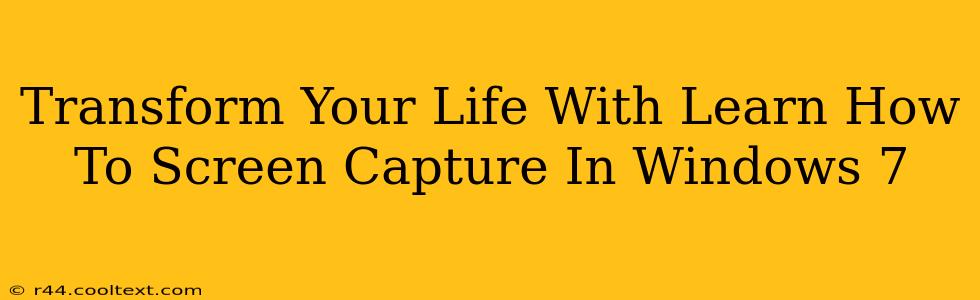Screen capturing might seem like a small skill, but mastering it can dramatically improve your productivity and communication. Whether you're creating tutorials, documenting software bugs, or simply sharing a funny meme with a friend, knowing how to efficiently capture your screen in Windows 7 is a valuable asset. This comprehensive guide will walk you through various methods, ensuring you're equipped to handle any screen capture situation. Let's transform your digital workflow!
Why Learn Windows 7 Screen Capture?
In today's digital world, the ability to capture screenshots is no longer a luxury; it's a necessity. Think about the countless applications:
- Creating Tutorials and Guides: Clearly demonstrate software functionality or complex processes by visually guiding your audience.
- Reporting Software Bugs: Provide developers with precise visual evidence of issues, accelerating the resolution process.
- Sharing Information Efficiently: Communicate complex ideas instantly through visual aids, eliminating lengthy explanations.
- Saving Important Data: Quickly document critical information from web pages or applications before they disappear.
- Boosting Productivity: Streamline your workflow by capturing and annotating important information, improving organization.
Mastering Windows 7 Screen Capture Techniques: A Step-by-Step Guide
Windows 7 offers several built-in tools for screen capturing. Here’s a breakdown of the most effective methods:
1. The Snipping Tool: Your All-in-One Solution
The Snipping Tool is a user-friendly application pre-installed in Windows 7. It allows you to capture specific areas of your screen, full windows, or the entire desktop.
- Access: Search for "Snipping Tool" in the Start Menu.
- Capture Modes: Choose from Free-form Snip, Rectangular Snip, Window Snip, and Full-screen Snip.
- Editing: After capturing, you can annotate your screenshot with pens, highlighters, and erasers.
- Saving: Save your screenshots in various formats like PNG, GIF, or JPEG.
2. The Print Screen Key: Quick and Easy Full-Screen Captures
The simplest way to grab a full-screen capture is using the Print Screen key (often abbreviated as PrtScn or Print Scrn).
- Capture: Press the Print Screen key. This copies the entire screen to your clipboard.
- Paste: Open an image editor like Paint (search for it in the Start Menu) and paste the image (Ctrl + V).
- Save: Save the image in your desired format and location.
3. Alt + Print Screen: Capture Only the Active Window
If you only need to capture the currently active window, use the Alt + Print Screen shortcut.
- Capture: Press Alt + Print Screen simultaneously. This copies the active window to your clipboard.
- Paste: Paste the image into your preferred image editor, just like with the standard Print Screen method.
Beyond the Basics: Enhancing Your Screen Captures
While the built-in tools are excellent, consider these enhancements:
- Third-Party Software: Explore advanced screen capture software like Greenshot or Snagit for more features like video recording, scrolling capture, and advanced editing capabilities. (Note: This section avoids providing direct download links.)
- Annotation Tools: Use annotation software to add text, arrows, and other visual elements to your screenshots for clearer communication.
Conclusion: Unlock Your Productivity Potential
Mastering screen capture techniques in Windows 7 is an investment in your efficiency and communication skills. By utilizing these methods, you'll be able to create clearer tutorials, streamline your workflow, and share information more effectively. Start practicing today and transform your digital experience!