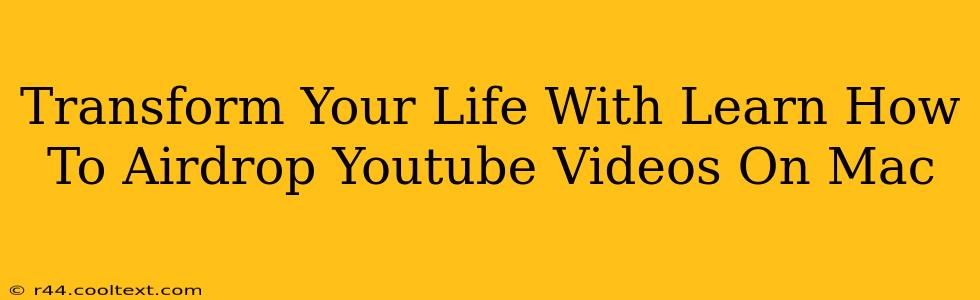Sharing videos is a cornerstone of modern communication. Whether you're collaborating on a project, showing a friend a funny clip, or simply sharing your latest creation, the ability to seamlessly transfer files is crucial. For Mac users, AirDrop offers a remarkably simple and efficient method. However, AirDropping YouTube videos directly isn't as straightforward as you might think. This guide will illuminate the process, transforming your workflow and saving you valuable time. Learn how to AirDrop YouTube videos on your Mac – and unlock a new level of digital efficiency!
Why AirDrop YouTube Videos?
Before diving into the how, let's explore the why. Why bother learning this specific technique? Simply put, AirDrop offers several key advantages:
-
Speed and Efficiency: AirDrop leverages your local network for incredibly fast transfer speeds, especially when compared to cloud-based solutions or email attachments. This is crucial for larger files, like high-resolution videos.
-
Simplicity: AirDrop’s user interface is incredibly intuitive. The process is quick, requiring minimal technical expertise.
-
Privacy and Security: AirDrop transfers happen directly between devices, eliminating the need to upload files to third-party servers. This enhances privacy and security, particularly when sharing sensitive content.
How to AirDrop YouTube Videos on Your Mac: The Step-by-Step Guide
Unfortunately, you can't directly AirDrop a YouTube video link. YouTube videos are streamed, not downloaded as files. Therefore, you need to download the video first. Always respect copyright laws and only download videos you have permission to download.
Step 1: Download the YouTube Video
You'll need a third-party YouTube downloader. Many free and paid options exist; research and choose one that suits your needs and respects copyright regulations. Remember, unauthorized downloading of copyrighted material is illegal.
Step 2: Locate the Downloaded Video
Once downloaded, locate the video file on your Mac. The location will depend on the downloader you used. It's usually in your "Downloads" folder, but double-check the downloader's settings if you're unsure.
Step 3: Initiate AirDrop
On your Mac, open Finder and ensure AirDrop is activated. This is usually found in the "Go" menu. AirDrop will display a window showing nearby devices that can receive AirDropped files.
Step 4: Select the Recipient and Send
Locate the recipient's device in the AirDrop window. Select the downloaded YouTube video and drag it onto the recipient's icon.
Step 5: Acceptance on the Receiving Mac
The recipient will receive a notification and needs to accept the video transfer.
Troubleshooting Common AirDrop Issues
-
Devices Not Showing Up: Ensure both Macs have Wi-Fi and Bluetooth enabled, and that AirDrop is set to receive from "Everyone" or "Contacts Only".
-
Slow Transfer Speeds: Network congestion can affect AirDrop speeds. Try moving closer to the other Mac or restarting your Wi-Fi router.
-
Transfer Failure: Ensure sufficient storage space on both Macs. A full hard drive can prevent file transfers.
Conclusion: Mastering the Art of AirDropping YouTube Videos
Learning how to AirDrop YouTube videos seamlessly integrates into your daily workflow, enhancing efficiency and convenience. While it requires an initial download step, the speed and security of AirDrop make it a superior method for sharing videos compared to alternatives like email or cloud services. Remember always to respect copyright laws and only download videos you have the right to download. By following these steps and troubleshooting tips, you'll master this valuable skill and transform your Mac experience.