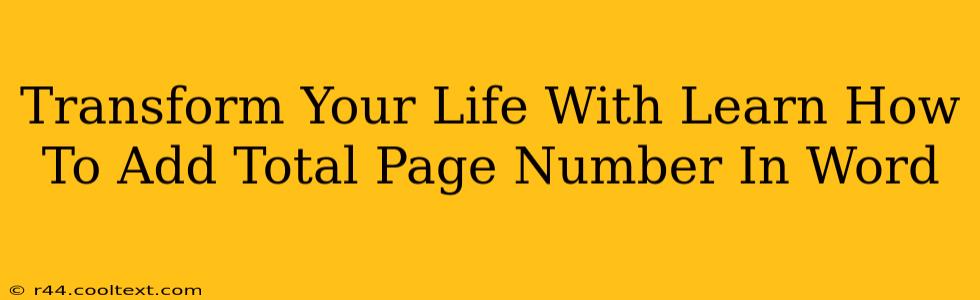Are you tired of manually numbering pages in your Word documents? Does the thought of meticulously adding page numbers to a lengthy report or thesis fill you with dread? Then you've come to the right place! This comprehensive guide will show you exactly how to add total page numbers in Word, saving you valuable time and energy. This seemingly small task can significantly improve your workflow and boost your productivity, ultimately transforming your life (even if just a little!).
Why Adding Total Page Numbers Matters
Before we dive into the how, let's briefly discuss the why. Adding page numbers, especially total page numbers, isn't just about neatness. It's crucial for:
- Professionalism: Professionally formatted documents instantly convey credibility and attention to detail.
- Organization: Page numbers make navigating long documents significantly easier for both you and your reader.
- Clarity: Knowing the total page count provides context and allows readers to quickly gauge the length of the document.
- Efficiency: Automated page numbering eliminates tedious manual work, freeing up your time for more important tasks.
Step-by-Step Guide: Adding Total Page Numbers in Microsoft Word
This guide covers the most common methods for adding page numbers, focusing on clarity and ease of use.
Method 1: Inserting Simple Page Numbers
This method is perfect for quickly adding sequential page numbers.
- Navigate to the "Insert" Tab: Locate the "Insert" tab in the Word ribbon at the top of the screen.
- Select "Page Number": Click on the "Page Number" button in the "Header & Footer" group.
- Choose Your Location & Style: A dropdown menu will appear, offering various page number locations (top or bottom of the page) and styles (numbers only, numbers with text, etc.). Select your preferred option. Word automatically adds the page numbers.
Method 2: Adding Total Page Numbers (The Power Feature!)
This is where the real time-saving magic happens! Adding the total page number requires a slightly more advanced technique.
- Insert Header or Footer: Follow steps 1 and 2 from Method 1, choosing a header or footer location for your page numbers.
- Click "Page Number" then "Format Page Numbers": Once you have selected the page number location, a new menu appears. Click on "Format Page Number".
- Choose "Include Chapter Number": Check the box if your document has chapters and you wish to include them in the page numbering.
- Select "Number Format": Select the desired numbering format from the drop-down menu (Arabic numerals are standard).
- Go to the "Insert" Tab in the Header and Footer Tools: While still inside the header or footer editor, you'll find a different "Insert" tab available. This will contain many options you can use.
- Insert a "Quick Part" field: In the “Text” group on the "Insert" tab of the "Header & Footer Tools", click "Quick Parts," and then click "Field".
- Enter the "NumPages" field: In the Field name box, select “NumPages”. This field automatically inserts the total number of pages.
- Close the Header and Footer: When you’re happy with the page numbering, close the header and footer editor by double-clicking outside the header/footer area.
- Save Your Document: Save your document to preserve your newly added page numbers!
Mastering Page Numbers: Beyond the Basics
Now that you've mastered the basics, let's explore some additional tips and tricks:
- Different Numbering for Sections: Word allows you to create different numbering sequences for different sections of your document. This is particularly useful for longer documents with distinct parts.
- Customizing Page Number Appearance: Experiment with different fonts, sizes, and styles to perfectly match your document's overall aesthetic.
- Using Headers and Footers Effectively: Headers and footers are incredibly versatile. Use them to include additional information such as your name, date, or document title.
By mastering the art of adding page numbers in Word, you'll not only enhance the professionalism of your documents, but you'll also streamline your workflow and reclaim precious time. So, embrace this seemingly small improvement and experience a transformative effect on your productivity!