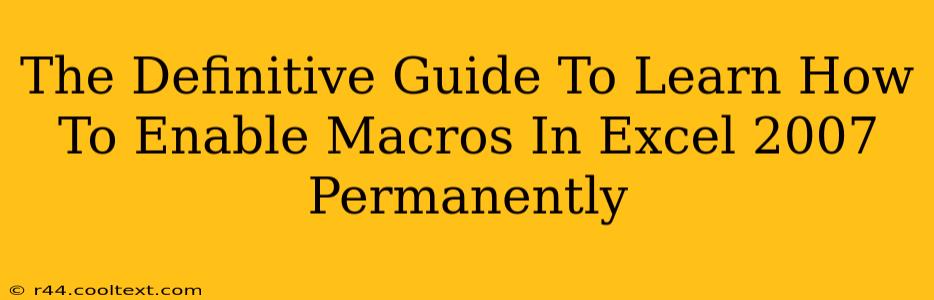Enabling macros in Excel 2007 can significantly boost your productivity, automating tasks and streamlining workflows. However, understanding how to do this safely and permanently is crucial. This definitive guide will walk you through the process, ensuring you can harness the power of macros while mitigating potential security risks.
Understanding Macro Security in Excel 2007
Before diving into enabling macros, it's vital to grasp the security implications. Macros are essentially small programs that run within Excel. While they offer incredible functionality, they can also be used to deliver malicious code. Excel 2007's security settings are designed to protect you from this threat.
The Macro Security Levels:
Excel 2007 offers several macro security levels:
- Disable all macros without notification: This is the most secure setting, preventing all macros from running.
- Disable all macros with notification: This setting will warn you when a workbook contains macros, allowing you to decide whether to enable them individually.
- Disable all macros except digitally signed macros: This setting only allows macros signed by trusted publishers to run.
- Enable all macros: This setting enables all macros to run without warning. This setting should only be used if you fully trust the source of your Excel files and understand the risks involved.
How to Permanently Enable Macros in Excel 2007 (with Caution!)
Enabling macros permanently requires changing your Excel Trust Center settings. Remember, this should only be done if you completely trust the source of your Excel files. Enabling all macros exposes your system to potential risks if you download files from untrusted sources.
Step-by-step guide:
-
Open Excel 2007: Launch Microsoft Excel 2007.
-
Access the Trust Center: Click the Microsoft Office Button (the circular icon in the top-left corner), then select Excel Options. In the Excel Options dialog box, select Trust Center, and then click Trust Center Settings.
-
Macro Settings: In the Trust Center dialog box, select Macro Settings.
-
Choose your setting: Carefully consider the security levels explained earlier. For permanent enabling (only if you fully trust your sources!), select Enable all macros.
-
Click OK: Click OK on all open dialog boxes to save your changes.
Best Practices for Safe Macro Usage:
Even with macros enabled, following best practices is essential:
- Download only from trusted sources: Only download Excel files with macros from reputable websites and sources you know to be safe.
- Scan downloaded files: Use a reputable antivirus program to scan any downloaded Excel files before opening them.
- Understand the macro code: If you have the skills, review the macro code before enabling it to understand what it does.
- Regularly update your antivirus software: Keep your antivirus software up-to-date to protect against the latest threats.
Alternative: Enabling Macros on a Case-by-Case Basis
If you're hesitant about permanently enabling macros, you can enable them individually when prompted. Excel 2007 will warn you when a workbook contains macros; you can then choose to enable the macros for that specific file. This method offers better protection against malicious code.
This comprehensive guide provides a detailed explanation of enabling macros in Excel 2007. Remember to prioritize security and only enable macros when absolutely necessary and from trusted sources. Prioritizing security will significantly reduce the risk of malware. Always exercise caution and use your best judgment!