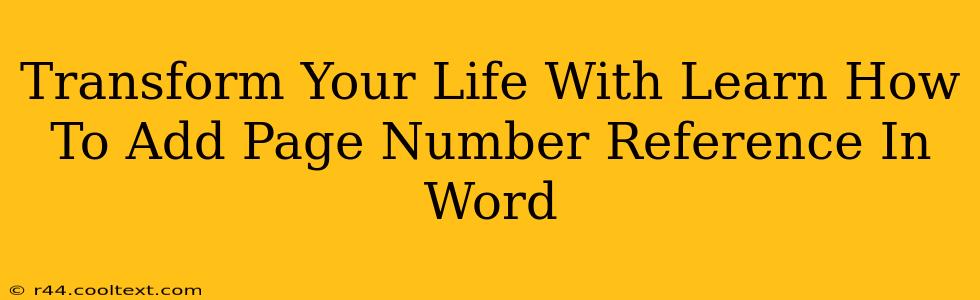Adding page numbers and cross-references in Microsoft Word might seem like a small detail, but mastering this skill can significantly boost your productivity and professionalism, especially when working on longer documents like theses, dissertations, or reports. This seemingly simple task can actually transform your workflow, saving you countless hours of frustration and ensuring the accuracy of your citations. Let's dive in and learn how to effortlessly add page number references in Word, transforming your document management.
Why Add Page Number References?
Before we get into the how, let's discuss the why. Accurate page number references are crucial for:
- Professionalism: They give your documents a polished and professional look, essential for academic papers, business reports, and legal documents.
- Accuracy: Precise referencing ensures your readers can easily locate the information you cite, avoiding confusion and ambiguity.
- Efficiency: Automating page number references saves you significant time compared to manually updating numbers whenever you make changes.
- Credibility: Accurate referencing builds trust and credibility with your readers, showcasing your attention to detail.
Step-by-Step Guide: Adding Page Number References in Word
This guide covers different methods, ensuring you find the perfect approach for your document type and needs.
Method 1: Using Cross-References for Citations
This is the most efficient method for managing multiple references to the same page.
- Insert your citation: First, insert the text you want to reference. This could be a quote, a statistic, or any other piece of information.
- Select the citation: Highlight the text you've just inserted.
- Insert Cross-reference: Go to the "References" tab and click "Cross-reference."
- Choose "Page Number": In the Cross-reference dialog box, select "Page number" from the "Reference type" dropdown menu.
- Select the "Insert reference to": Choose the item you're referencing (e.g., a heading, a footnote, a page number).
- Click "Insert": Word will automatically insert the page number. If you make changes to your document, the page number will automatically update.
Method 2: Manually Typing Page Numbers (Less Efficient)
While less efficient, this method is useful for quick, simple references.
- Locate the page number: Find the page number you want to reference.
- Type the page number: Manually type the page number into your document, ensuring accuracy. Remember, you'll need to manually update this if the page number changes.
Method 3: Using Footnotes or Endnotes
Footnotes and endnotes provide a more formal way to cite sources and include page numbers.
- Insert a footnote or endnote: Go to the "References" tab and click either "Insert Footnote" or "Insert Endnote."
- Add your citation: In the footnote or endnote, include the relevant information and the page number.
Tips for Maintaining Accuracy
- Regularly update your cross-references: After making significant changes to your document, update your cross-references to ensure accuracy. Word usually does this automatically, but it’s good practice to check.
- Use consistent formatting: Maintain consistent formatting for your page number references throughout your document.
- Proofread carefully: Always proofread your document to ensure all page numbers are accurate and correctly formatted.
Conclusion: Master Your Word Documents
Learning how to efficiently add page number references is a game-changer. By implementing these methods, you'll create more professional, accurate, and efficient documents, saving you time and boosting your credibility. Mastering this skill is a key step in transforming your document workflow and achieving a higher level of productivity. So, go ahead, try these techniques, and experience the transformative power of accurate page referencing in your Word documents!