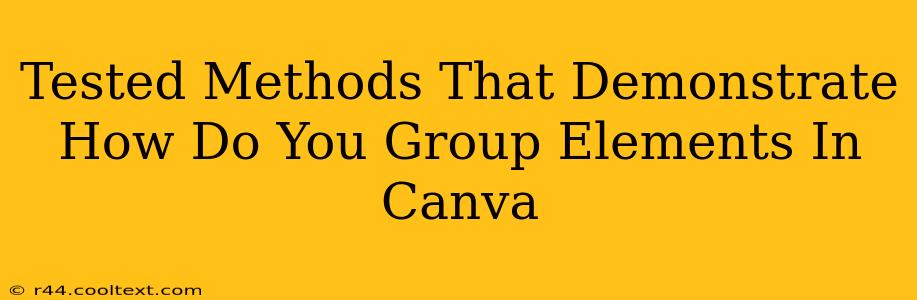Grouping elements in Canva is a fundamental skill for creating clean, organized, and easily manageable designs. Whether you're a seasoned designer or just starting out, mastering grouping techniques will significantly improve your workflow and design efficiency. This guide explores several tested methods to effectively group elements in Canva, ensuring your designs are polished and professional.
Why Group Elements in Canva?
Before diving into the how, let's understand the why. Grouping elements in Canva offers several key advantages:
- Simplified Editing: Move, resize, and duplicate multiple elements simultaneously without individually selecting each one. This saves considerable time and effort, especially with complex designs.
- Organized Design: Grouping keeps your design workspace neat and prevents accidental edits to individual elements. This is crucial for maintaining design integrity and preventing frustrating mistakes.
- Efficient Workflow: Grouping streamlines your design process, allowing you to focus on the bigger picture rather than getting bogged down in micromanaging individual components.
- Improved Collaboration: When sharing your Canva designs, grouped elements make it easier for collaborators to understand the structure and make edits without disrupting other parts of the design.
Proven Methods for Grouping Elements in Canva
Canva offers intuitive methods for grouping elements. Here's a breakdown of the most effective techniques:
Method 1: The Select and Group Method
This is the most common and straightforward approach:
- Select Elements: Click and drag your cursor to select all the elements you want to group. Alternatively, you can hold down the
Shiftkey while clicking individual elements. - Group Selected Elements: Once selected, look for the "Group" button in the top toolbar. It usually looks like a square with smaller squares inside. Click this button.
Now your selected elements are a single, grouped unit. You can move, resize, duplicate, or delete the entire group with a single action.
Method 2: The Right-Click Menu Method
This method offers a quick alternative:
- Select Elements: Select the elements you wish to group using either the drag-select method or the Shift-click method (as described above).
- Right-Click: Right-click on one of the selected elements.
- Select "Group": A context menu will appear. Click on the "Group" option.
This achieves the same result as the first method, providing a convenient alternative for those who prefer right-clicking.
Method 3: Ungrouping Elements
It's equally important to know how to ungroup elements when needed. This is done similarly:
- Select the Group: Select the grouped elements.
- Ungroup: Locate the "Ungroup" button (usually next to the "Group" button) or right-click and choose "Ungroup" from the context menu. This will separate the elements again, allowing for individual editing.
Tips and Tricks for Effective Grouping in Canva
- Strategic Grouping: Group related elements logically. For instance, group elements that form a logo, a heading with its subheading, or components of a specific section of your design.
- Naming Groups (for complex designs): While Canva doesn't offer direct naming of groups, consider creating a separate layer or page for complex groupings to improve organization.
- Experiment: Don't hesitate to experiment with grouping and ungrouping to find the workflow that best suits your design style and project requirements.
By mastering these methods and incorporating the tips, you'll significantly enhance your design efficiency and create more polished, professional-looking projects in Canva. Remember that effective grouping is a key element in streamlining your design process and maximizing your productivity.